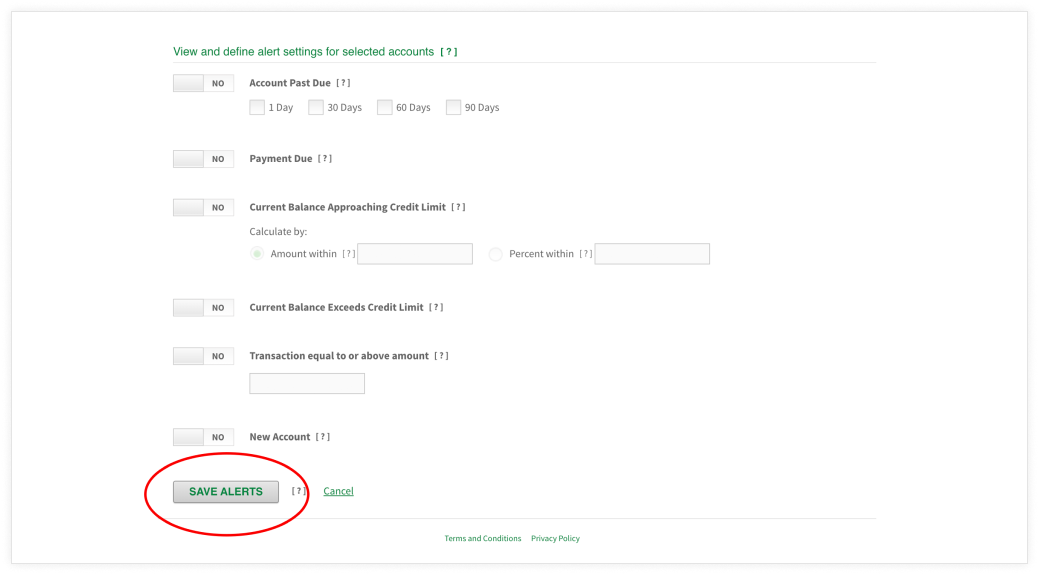Learn about our sophisticated, robust, and secure digital platform that will allow your company to monitor and control the balances, transactions, payments, and spend limits of your Beyond Business credit card 24/7.
-
Easy Access
-
Transactions
-
Account Statements
-
Payments
-
Spend Limits
-
Alerts
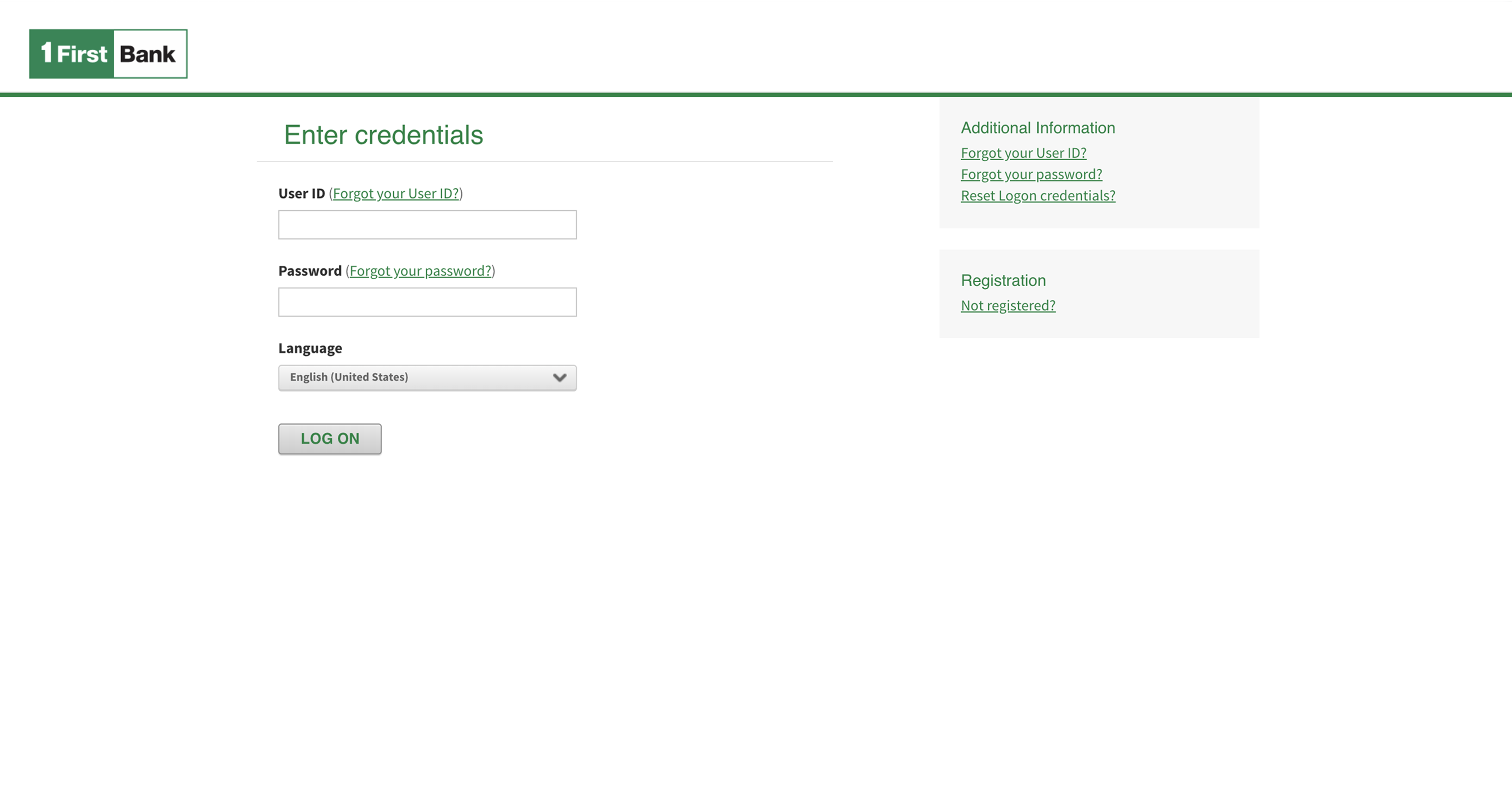
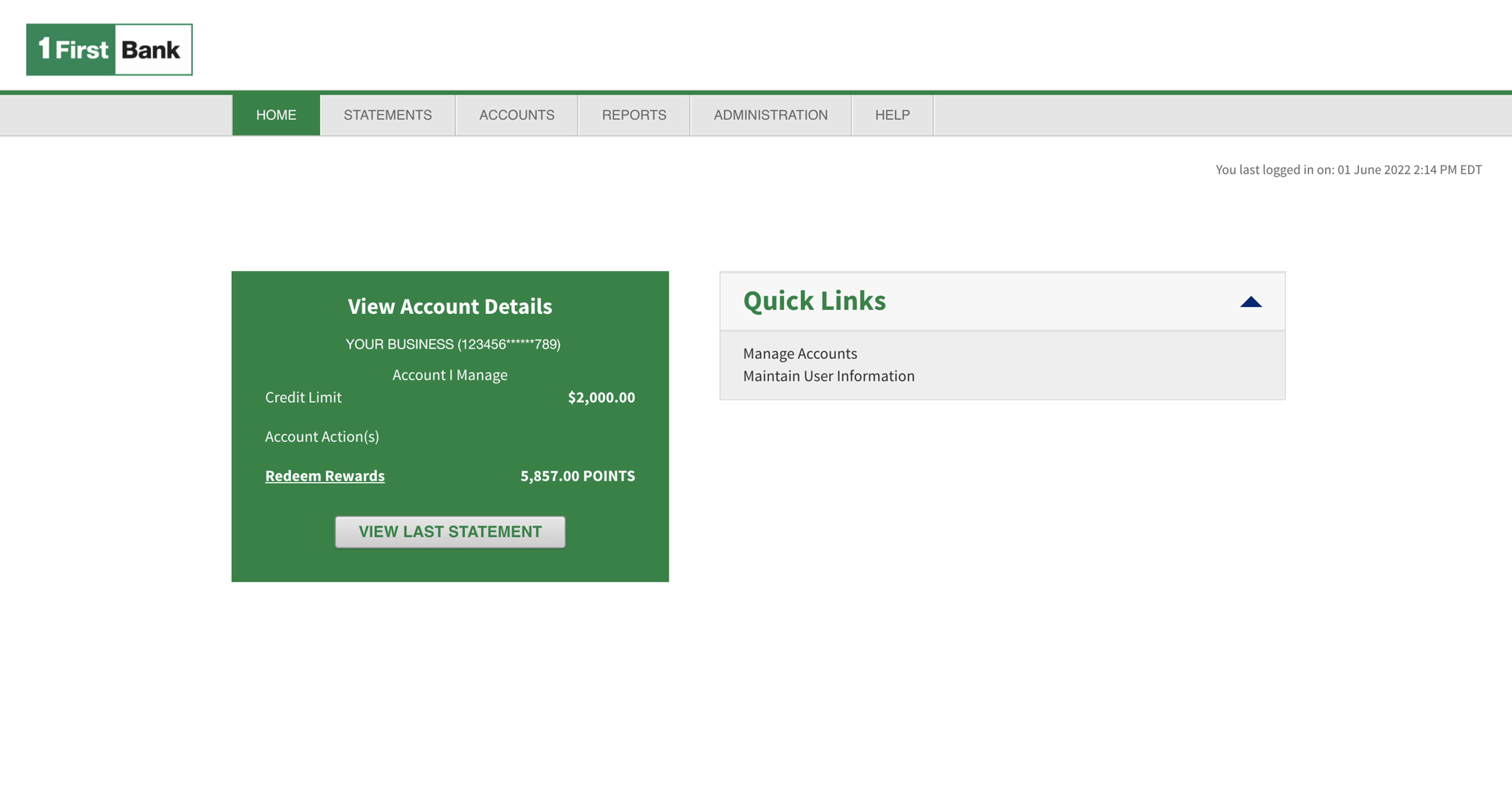
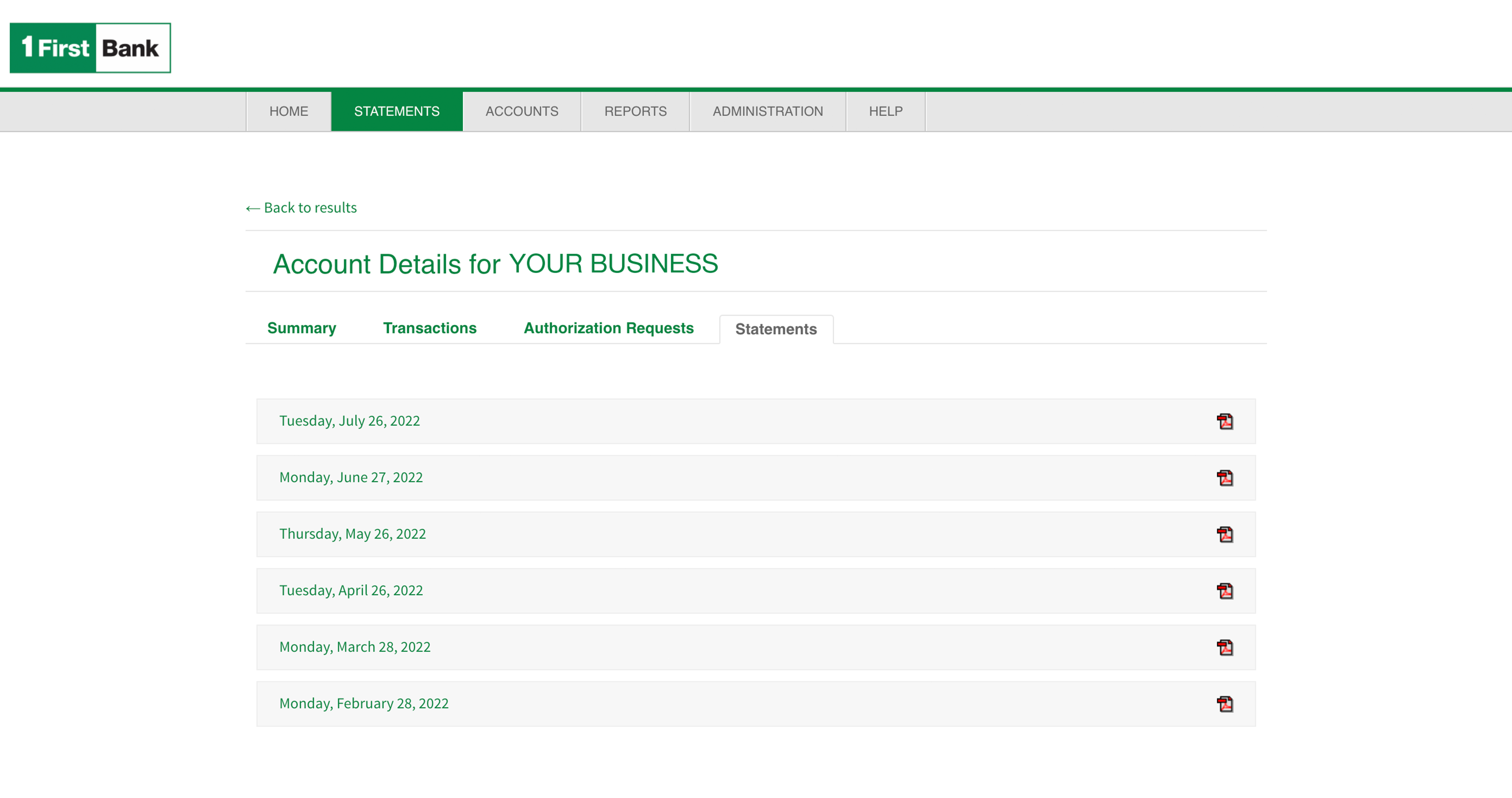
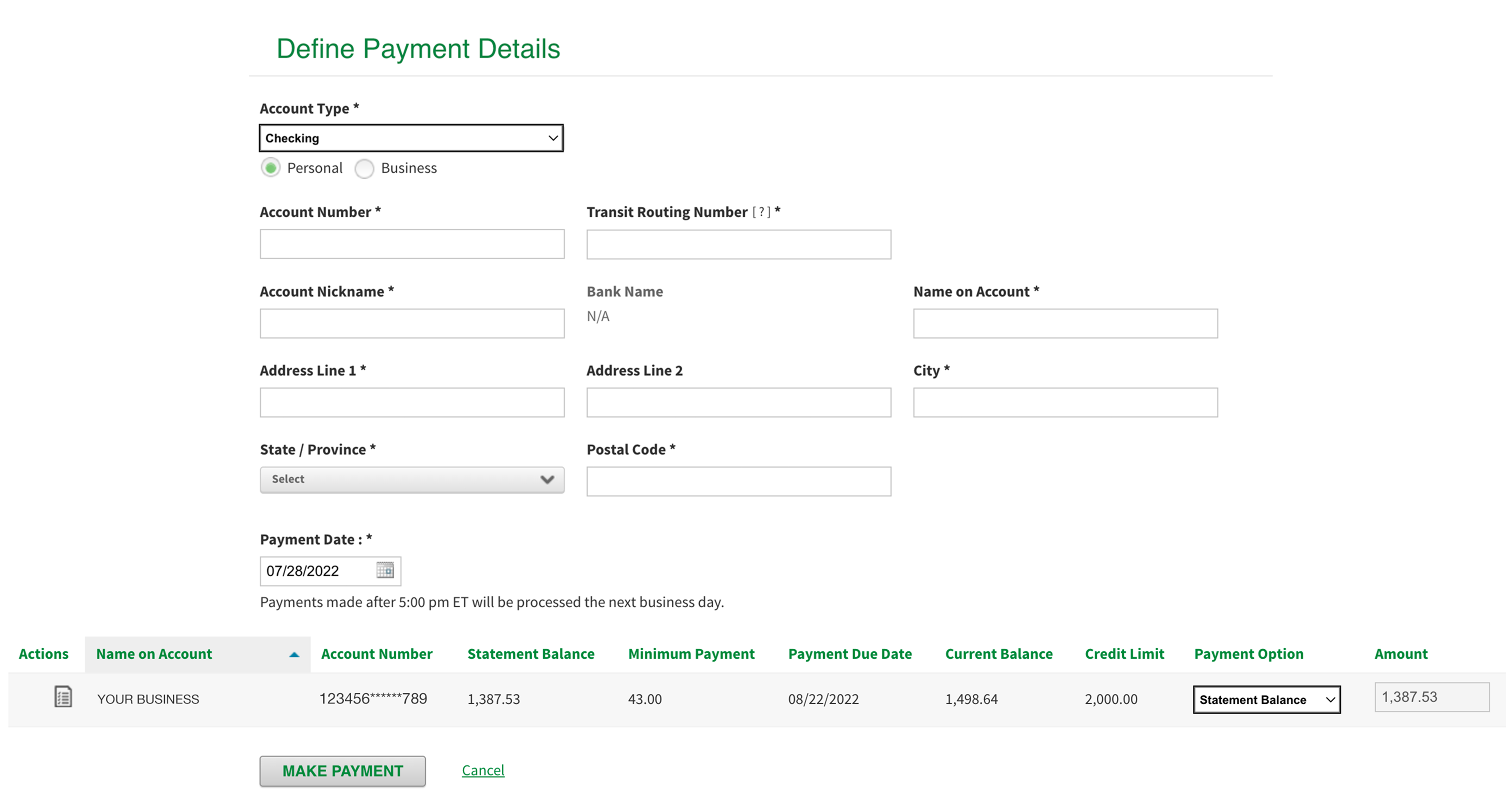
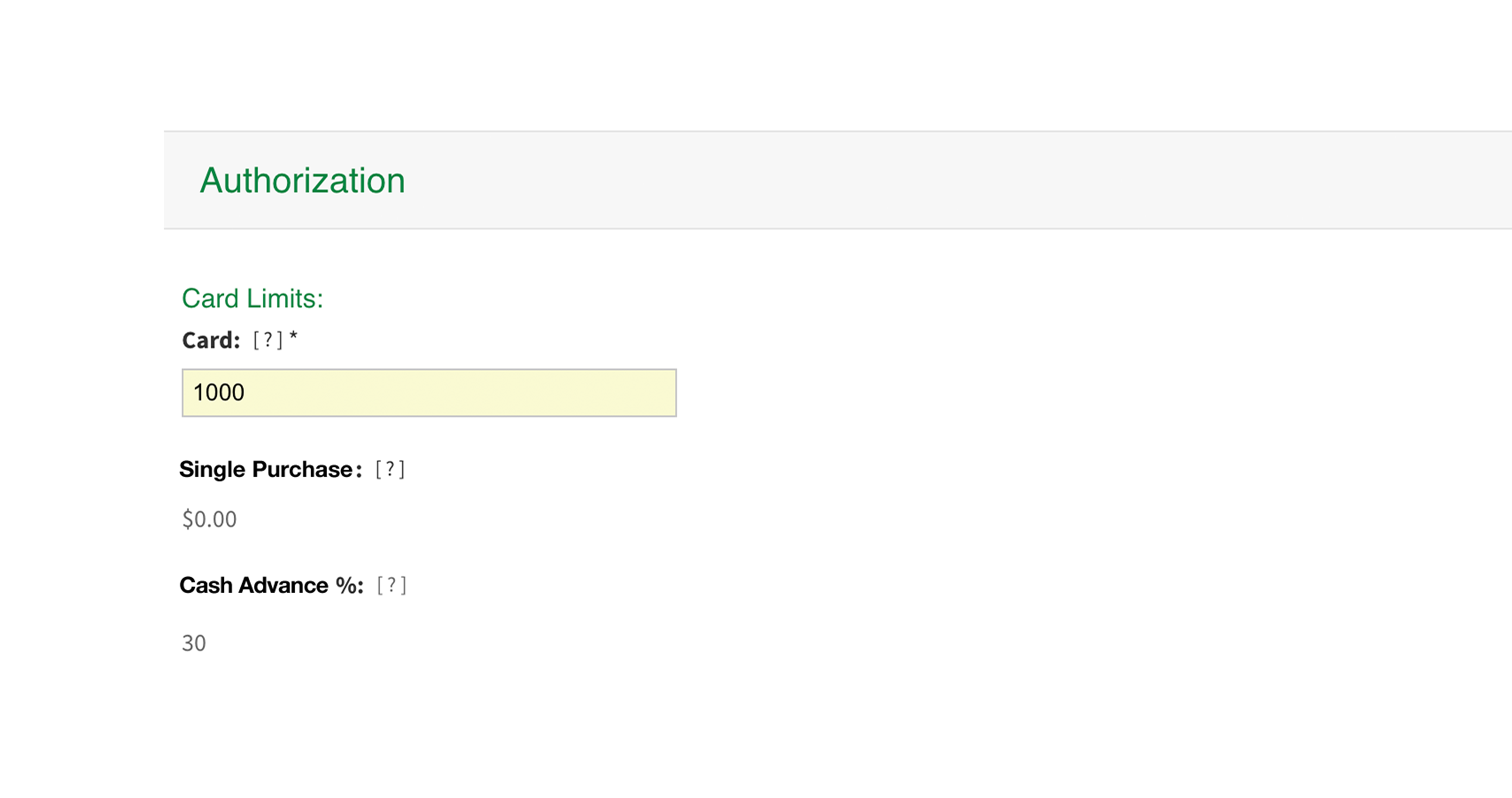
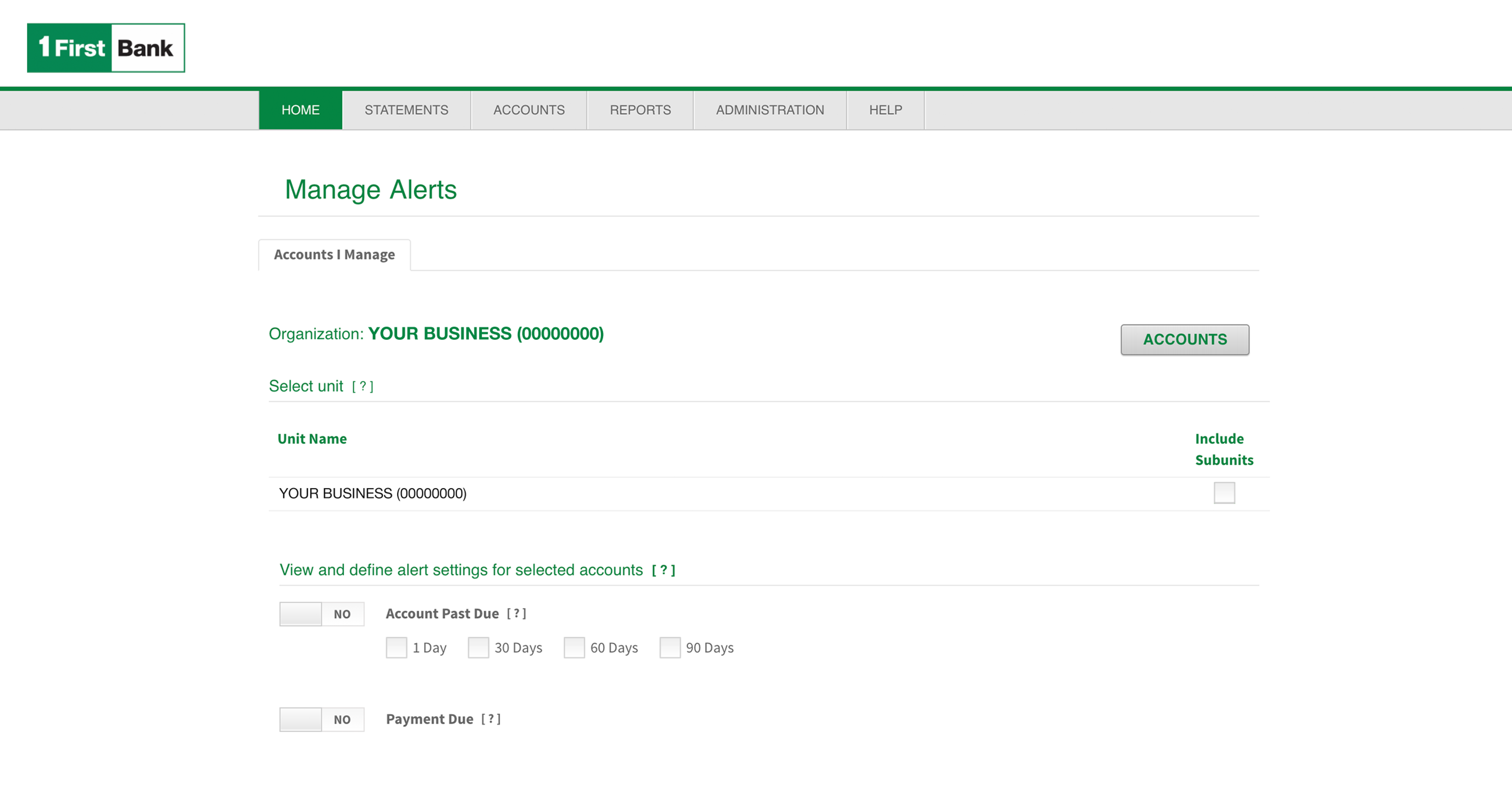
Help Guides
-
New Registration
-
Platform Access
-
Issue Payments
-
Administrator Access
-
Authorized User Profile
How to register on the platform?
Follow these steps to register/enroll:
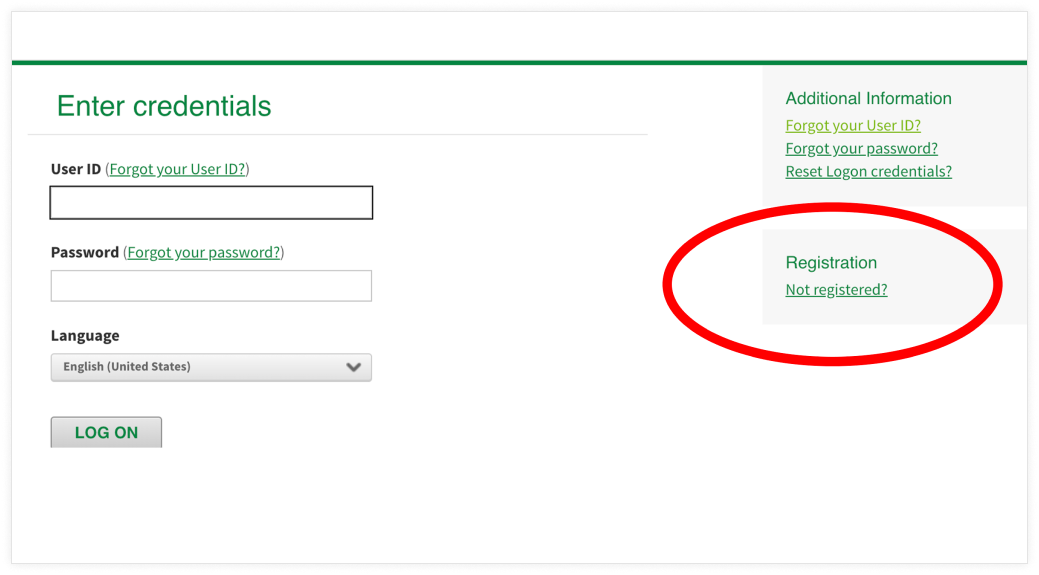
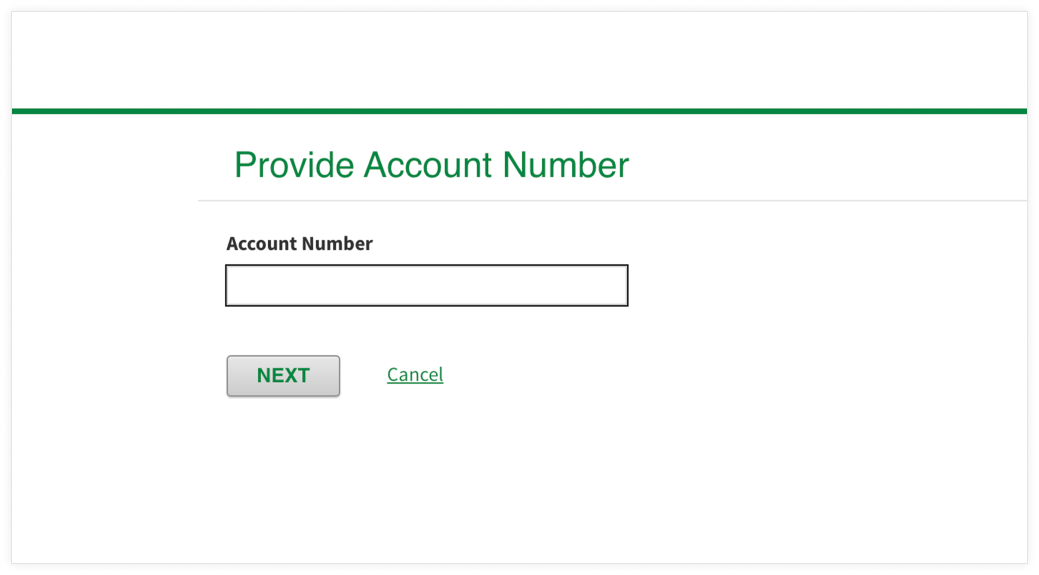
a. Create your user ID and password.
b. Register the account.
c. Security questions.
d. Register the account by clicking Accept.
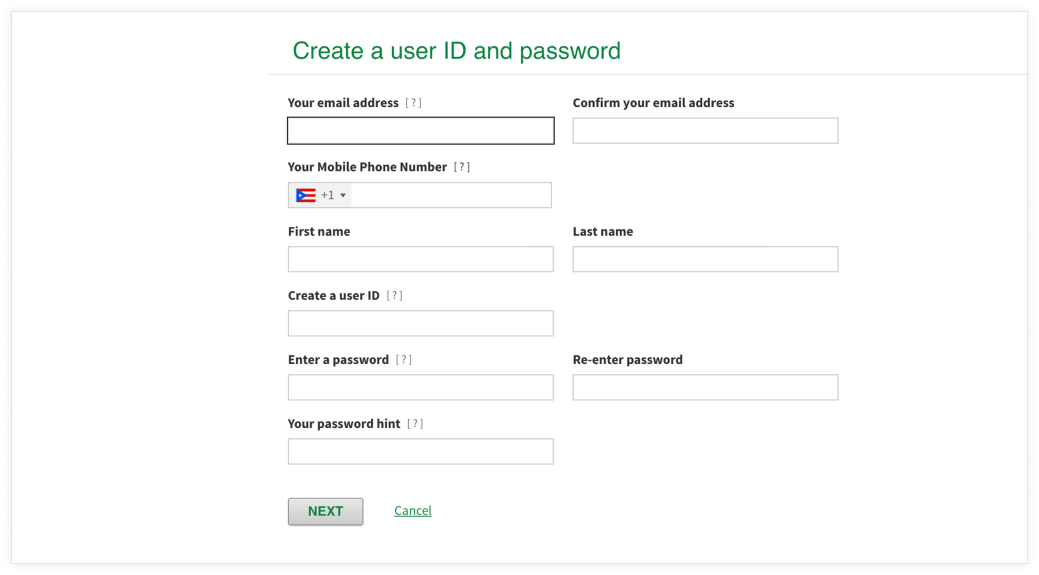
NOTE: If the company requires an Administrator profile, you must call the FirstLine Solutions Center (toll free) at 787-729-8226 or 1-888-244 5492.
Platform Access
1. If you already have a registered account, but forgot your user ID, click on: Forgot your user ID?
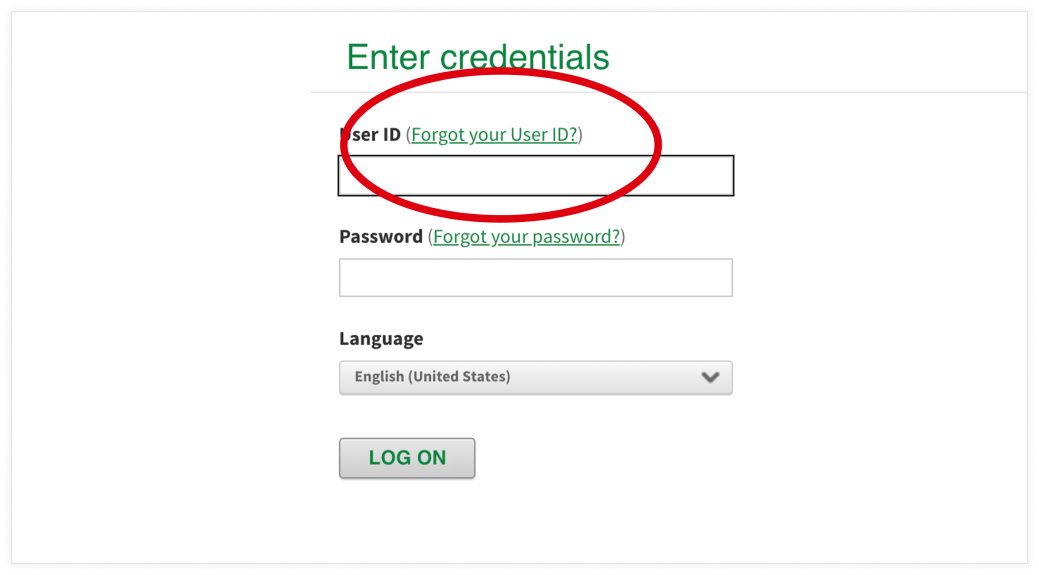
2. Enter the email address linked to the account and click Send.
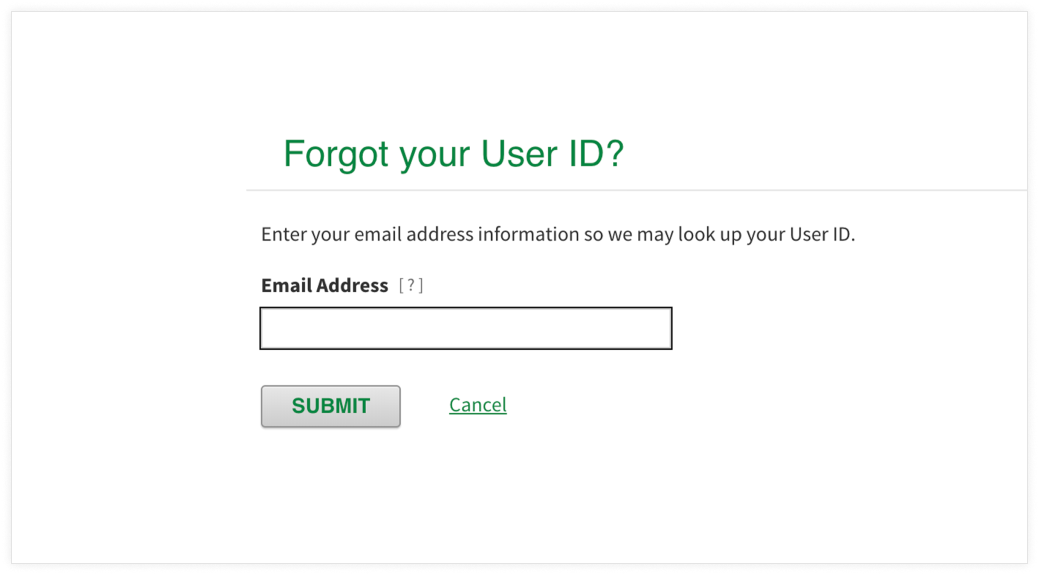
3. You will receive an email with your user ID.
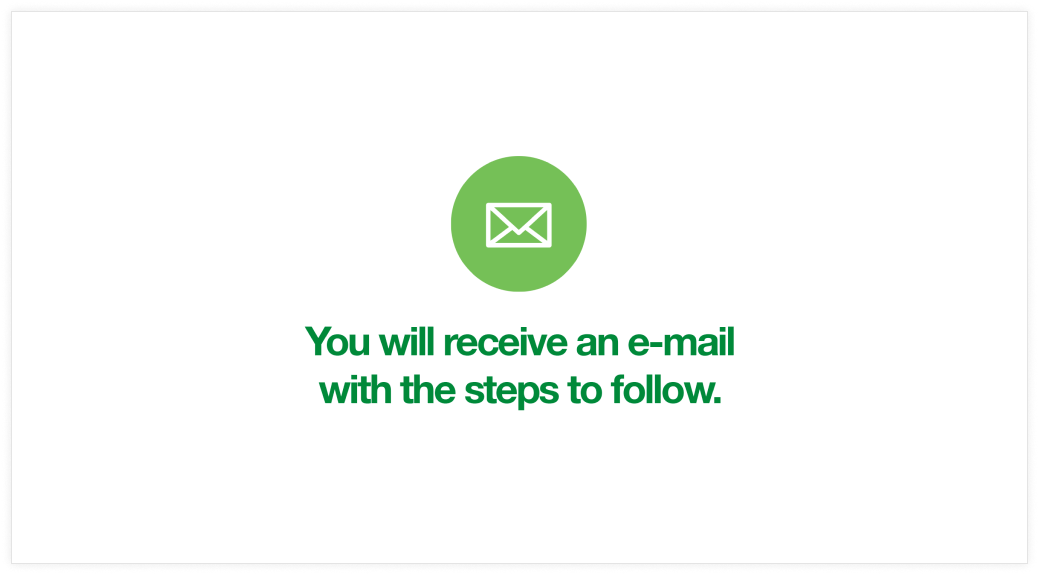
1. If you already have a registered account, but forgot your password, click on Forgot your password?
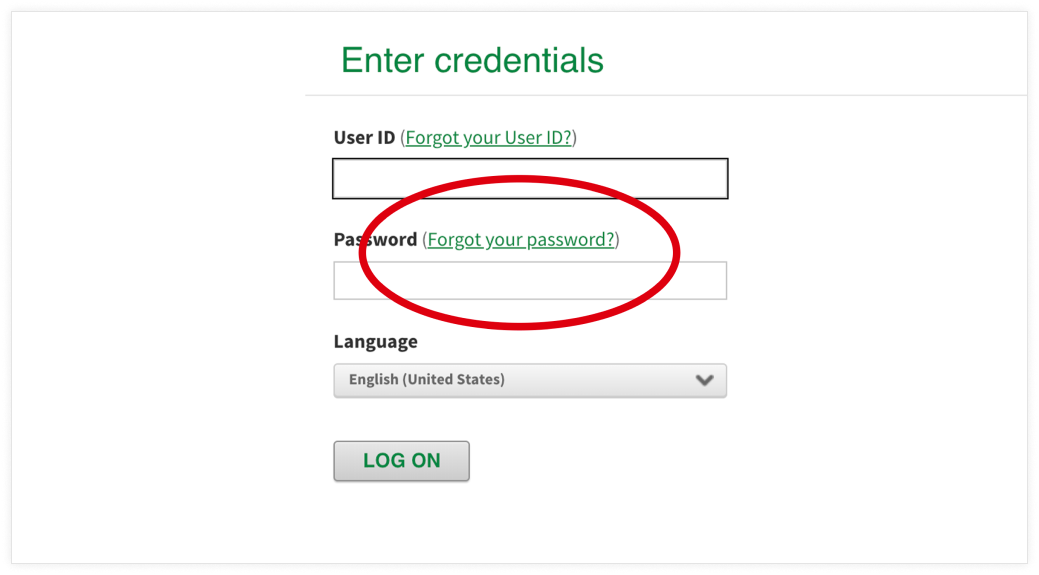
2. Enter your user ID.
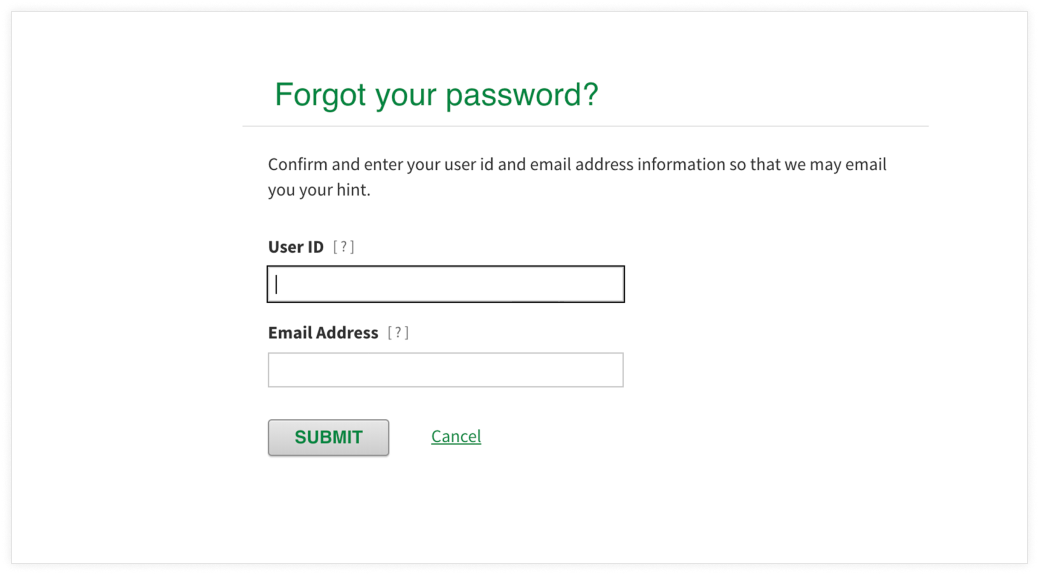
3. Enter the email address linked to the account and click Send. You will receive an email with the steps you must follow to restore access to your account.
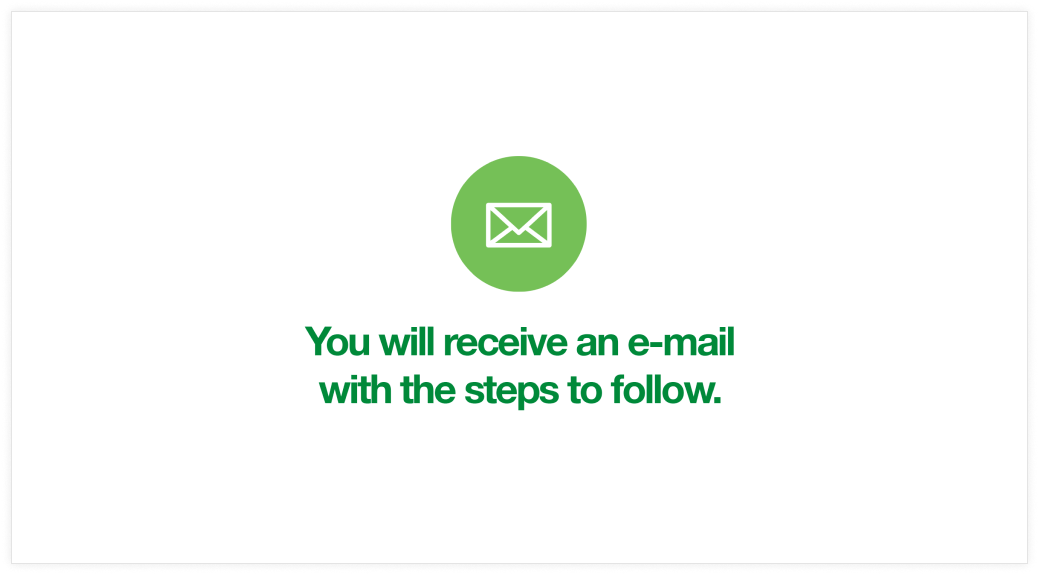
Issue Payments
The Administrator and/or authorized user can make payments from the account or to the company cards.
To make payments, follow these steps:
1. Go to the online platform at CorpCardBeyond.com and enter your credentials. Select Account Statements from the main menu and click Payments..
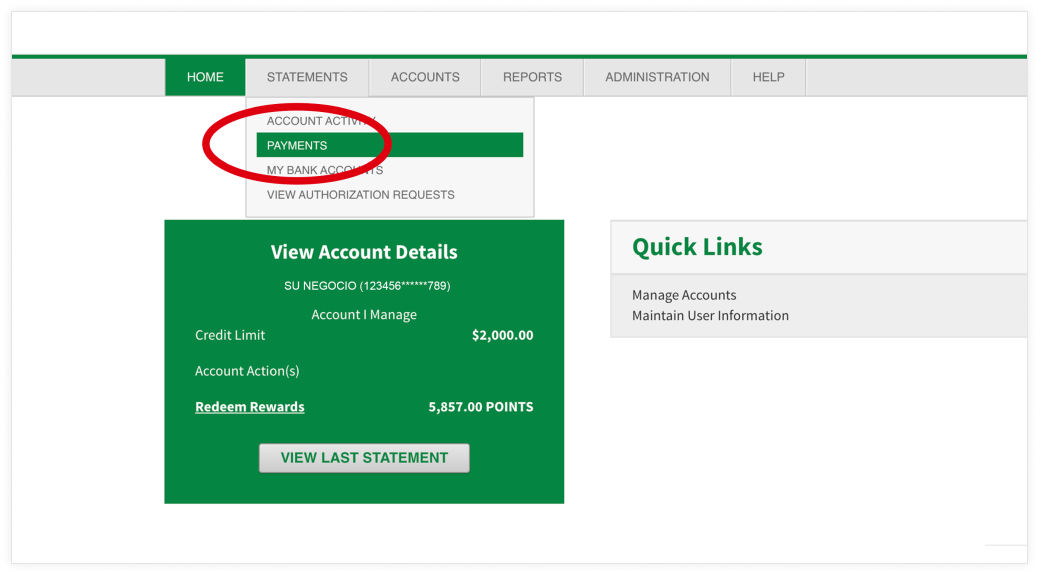
2. Click Search to see the list of accounts payable. To pay more than one account, select the first + button next to Actions to select all the accounts. To pay one account only, click the + button next to the account you want to pay. The account(s) will appear under Payment List. Click Continue.
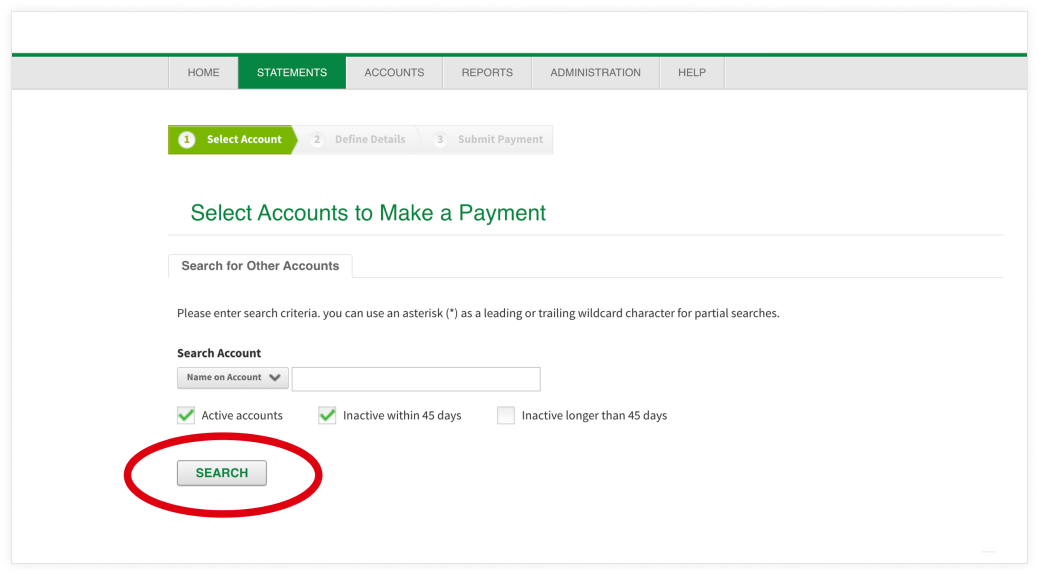
3. The Define Payment Details page will show up for you to enter the information (account number, routing and transit number, account name, address, and zip code) of the deposit account from which the payment will be debited.
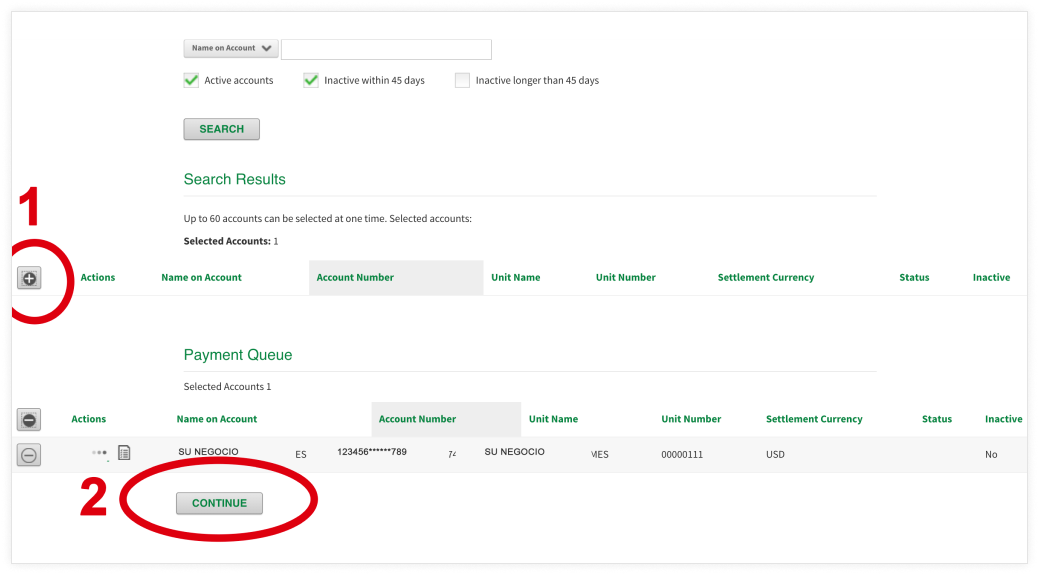
4. Set the payment date (you can schedule payments for a future date) and choose a Payment Option (current balance, minimum payment, statement balance, or other amount).
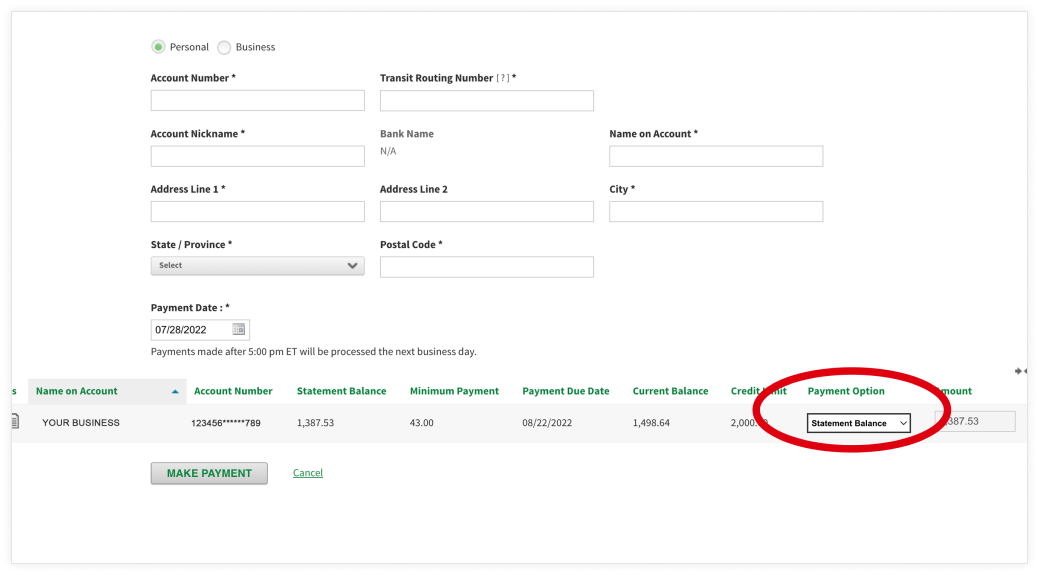
5. The platform will show you a summary of the payment(s) to be processed. If the information is correct, enter the user’s password in the Password field and click Make Payment to make the payment.
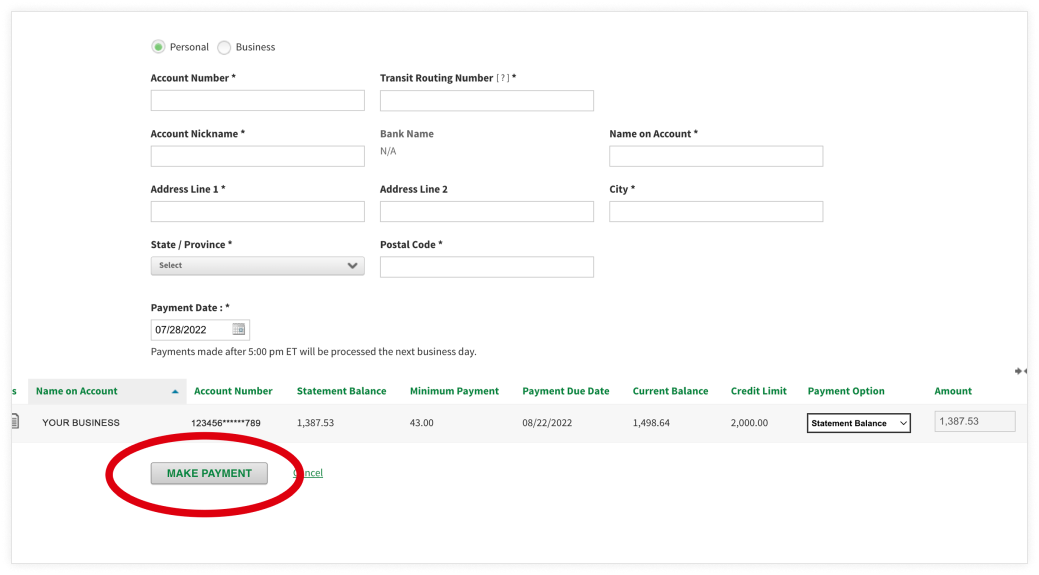
Note: Payments will be applied to your account within 1 business day. Payments submitted after 5:00 PM (Eastern Time) on a business day or on holidays or weekends will be processed the following business day. Payment completion is subject to the available balance in your account at the time of processing. FirstBank may reject any request for payment or transfer, for any reason, including for insufficient funds in the account specified in the request. By clicking on the Make Payment button, you authorize FirstBank to initiate the payment for the requested amount, through ACH, from the bank account indicated above to be applied to your credit card account. If you have questions about your payment, please call the FirstLine Solutions Service Center (toll free) at 787-729-8226 or 1-888-244 5492.
Account activity
The Administrator will be able to monitor and manage the account activity and/or authorized users.
To access the account details and/or authorized users:
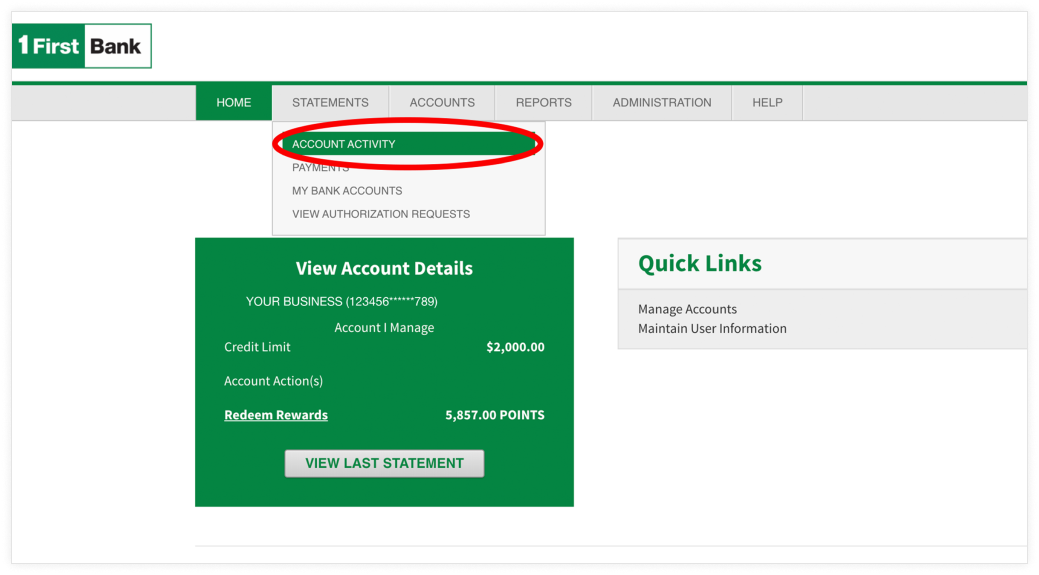
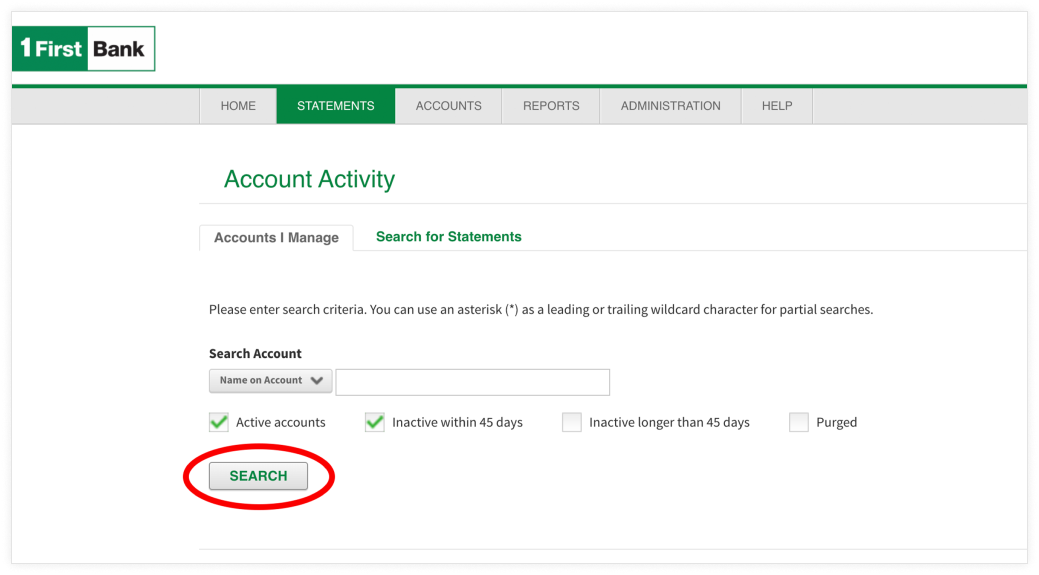
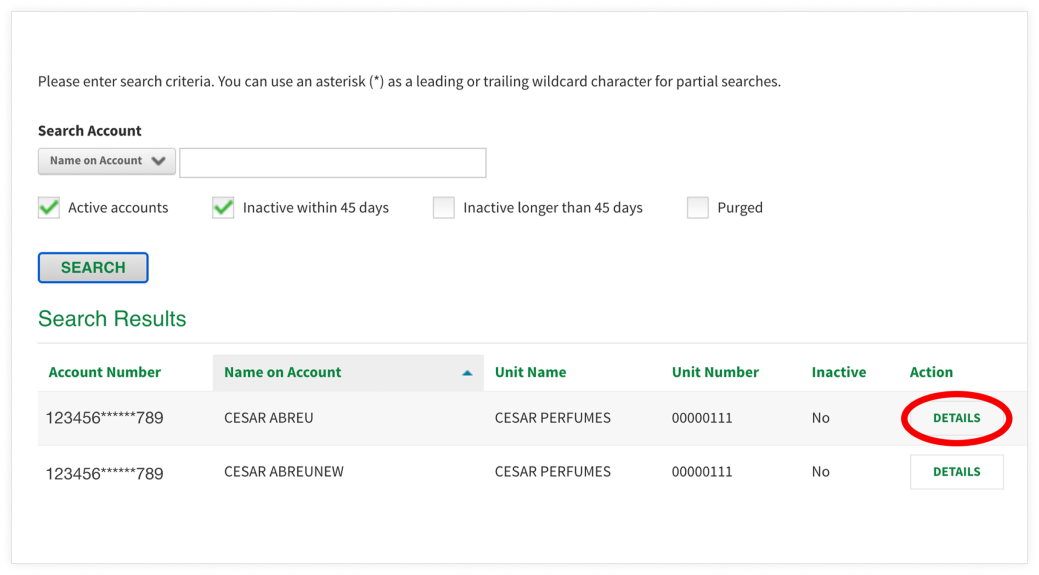
a. Account summary: See the current balance, available credit, spend limit, purchases made, and last statement balance.
b. Transactions by date: Under Transactions, you will see a list of the transactions made in the current cycle and other cycles. You can print or download the transactions in Excel or other formats.
c. Requests for authorization: Search for and validate the list of transactions approved, rejected, or requested by date.
d. Download account statement: Under Account Statements, click Download to see, save, or print the account statements from your computer or device.
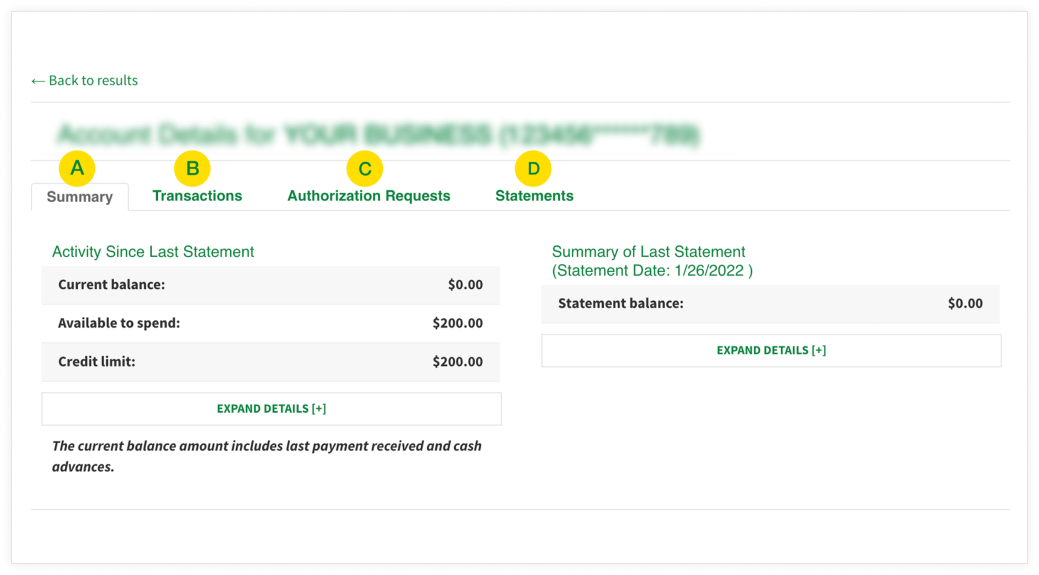
Account management
In the upper right-hand corner, under your name, you will be able to manage your account information. Click to change or add information, such as:
- Personal information (change your name, email address, telephone number)
- Password
- Account statement delivery options
- Add account(s) and/or card(s) to the system
- Manage alerts
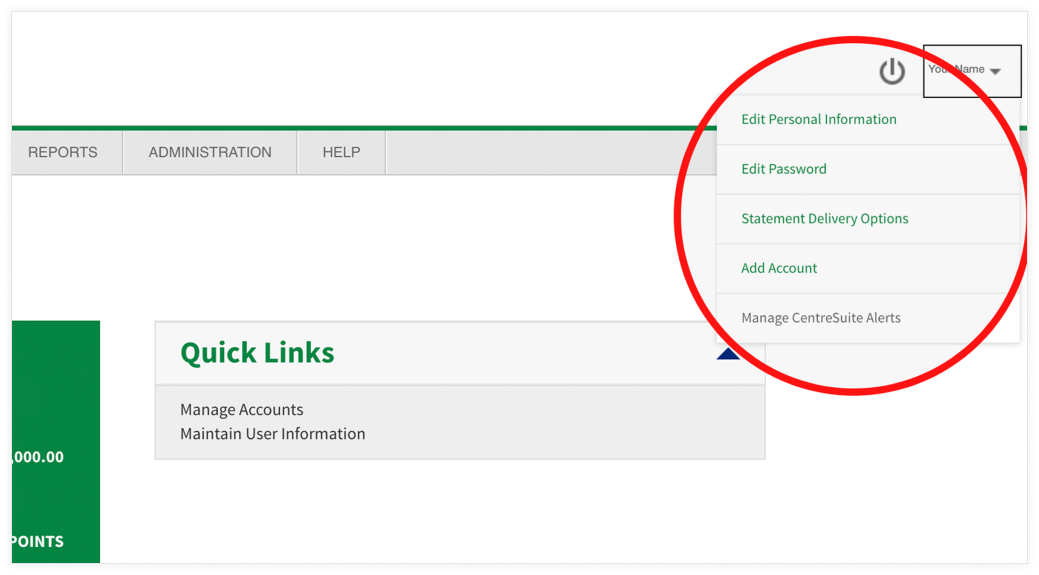
Alerts
Under Manage Alerts, you will be able to set different types of alerts and notifications for payments and information related to your accounts, such as:
- Account due (1, 30, 60, 90 days)
- Payment due
- Account limits (if exceeded or about to be exceeded)
- Add accounts or authorized users
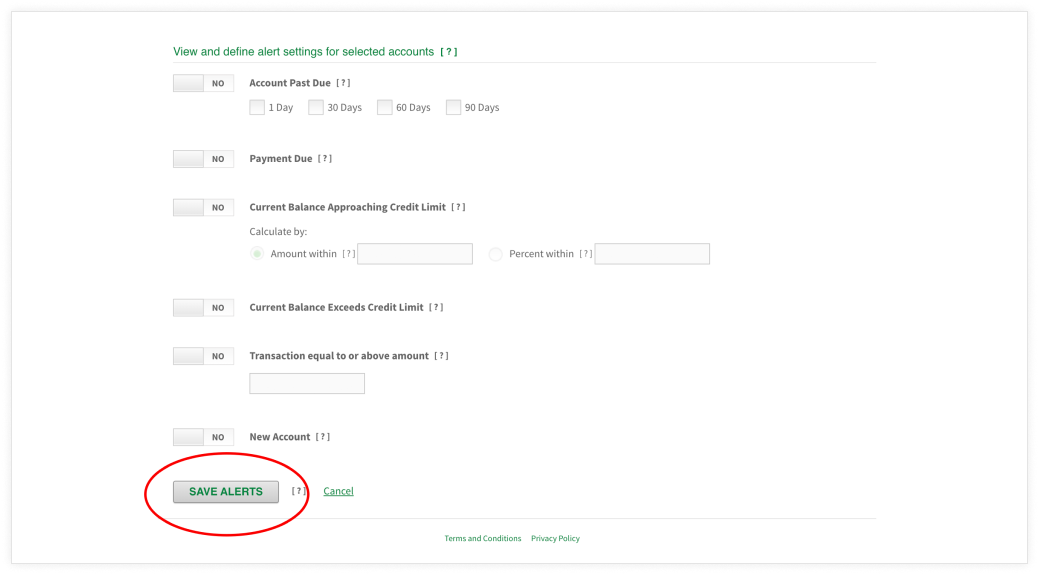
Change spend limit
This feature will allow the Administrator to change the spend limits of authorized users.
- Authorized User Access
- Account activity
- Alerts
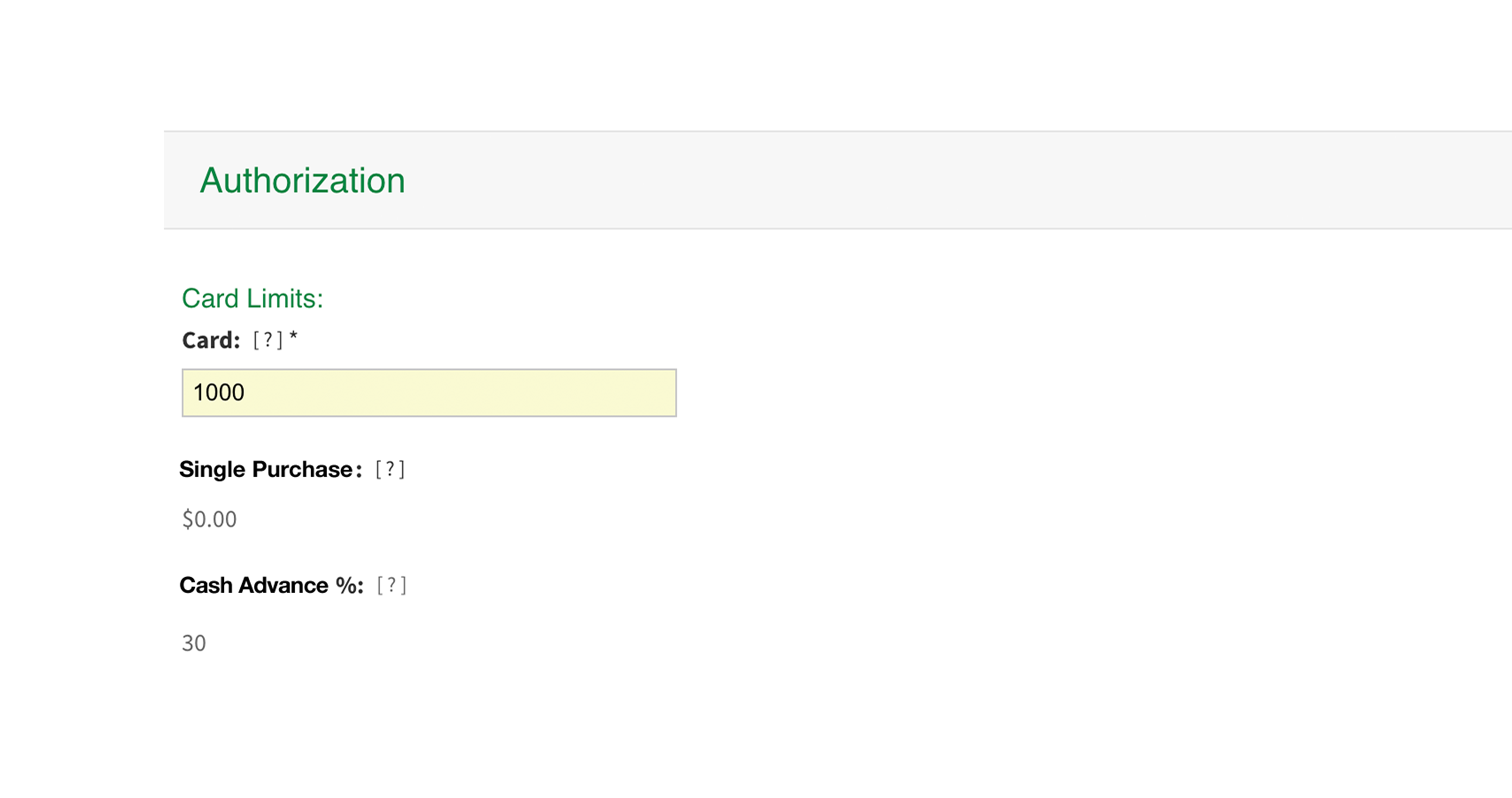
Account activity
Complete the following steps to see your account details:
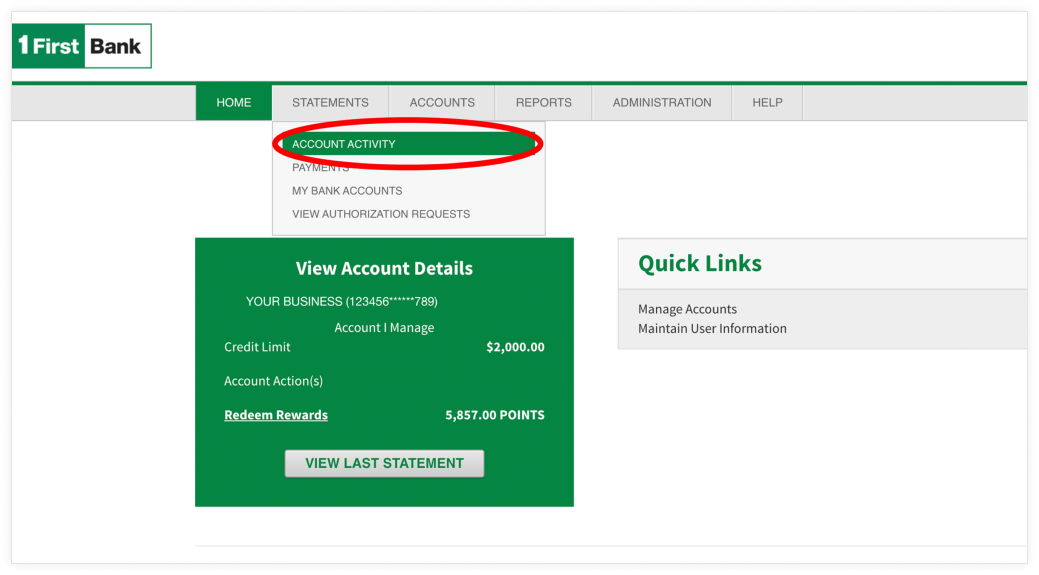
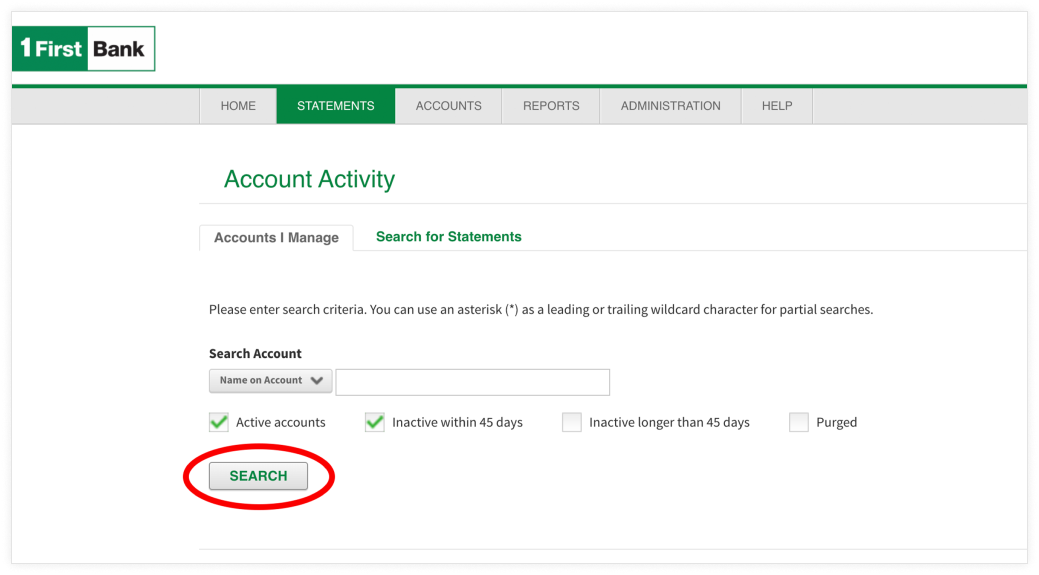
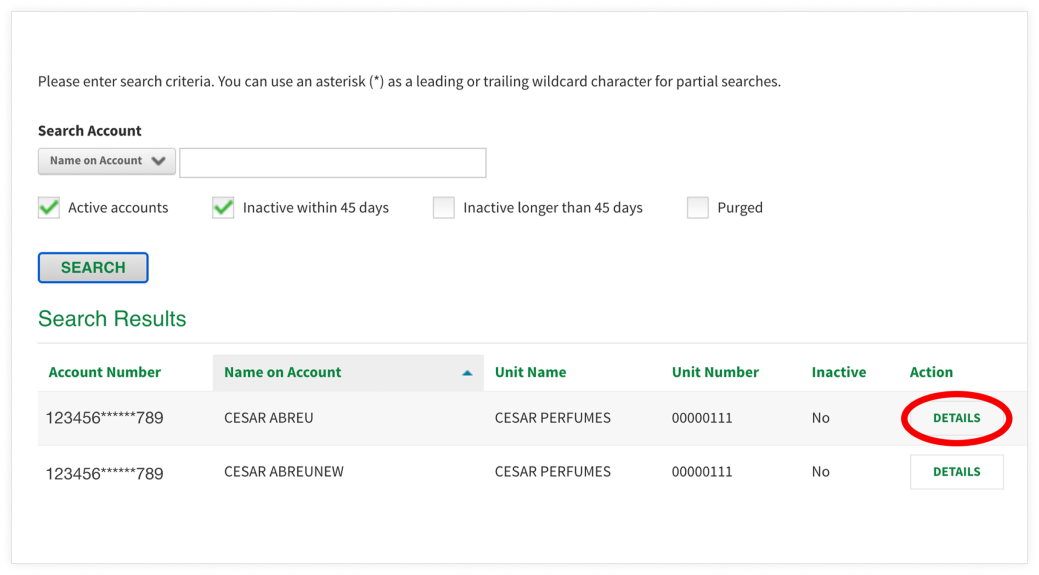
a. Account summary: See the current balance, available credit, spend limit, purchases made, and last statement balance.
b. Transactions by date: Under Transactions, you will see a list of the transactions made in the current cycle and other cycles. You can print or download the transactions in Excel or other formats.
c. Requests for authorization: Search for and validate the list of transactions approved, rejected, or requested by date.
d. Download account statement: Under Account Statements, click Download to see, save, or print the account statements from your computer or device.
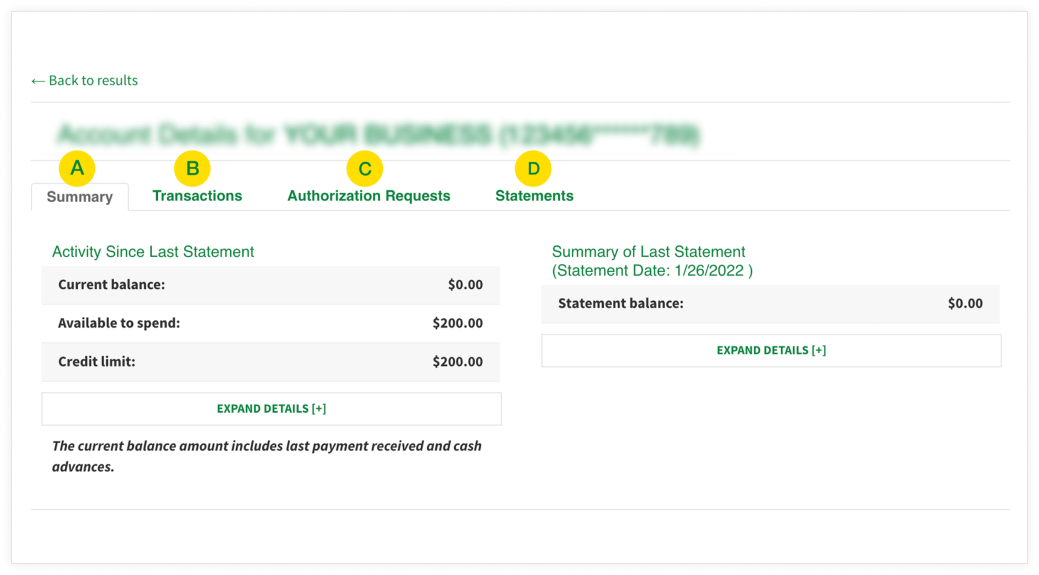
Alerts
Under Manage Alerts, you will be able to set different types of alerts and notifications for payments and information related to your accounts, such as:
- Account due or in arrears (1, 30, 60, or 90 days)
- Payment due
- Current balance about to reach credit limit
- Current balance exceeding credit limit
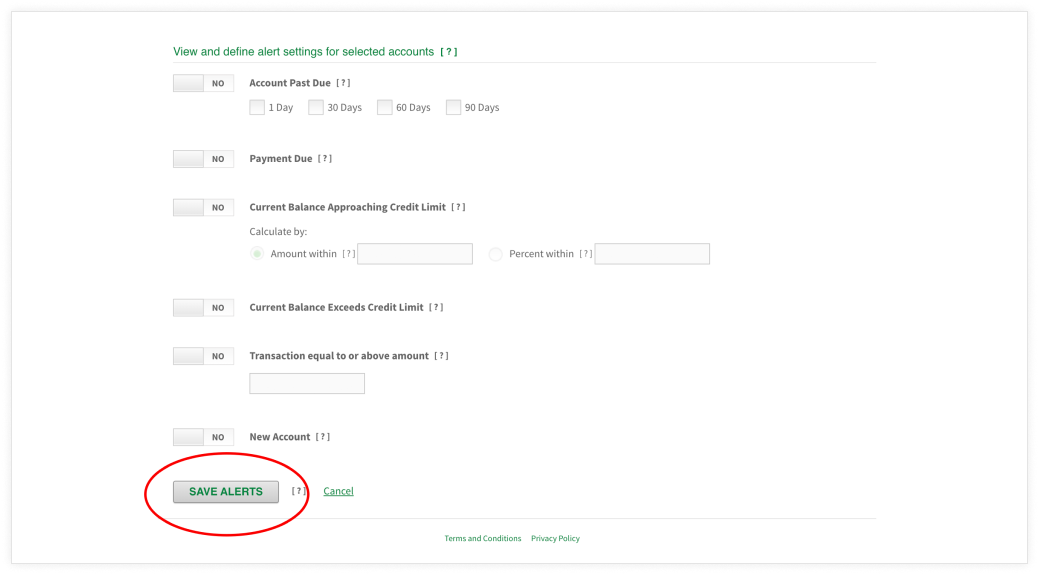
-
New Registration
-
Platform Access
-
Issue Payments
-
Administrator Access
-
Authorized User Profile
How to register on the platform?
Follow these steps to register/enroll:
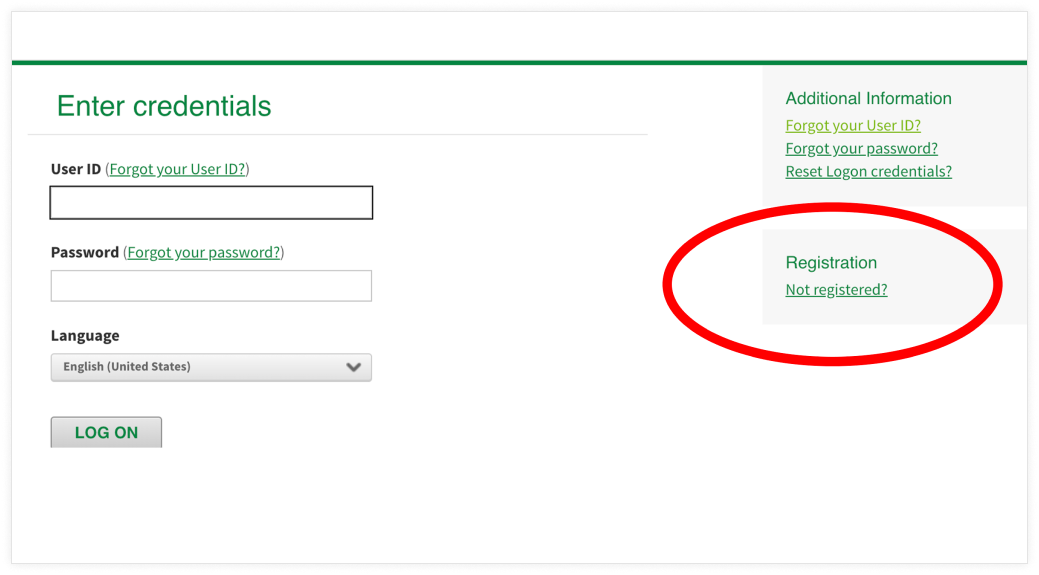
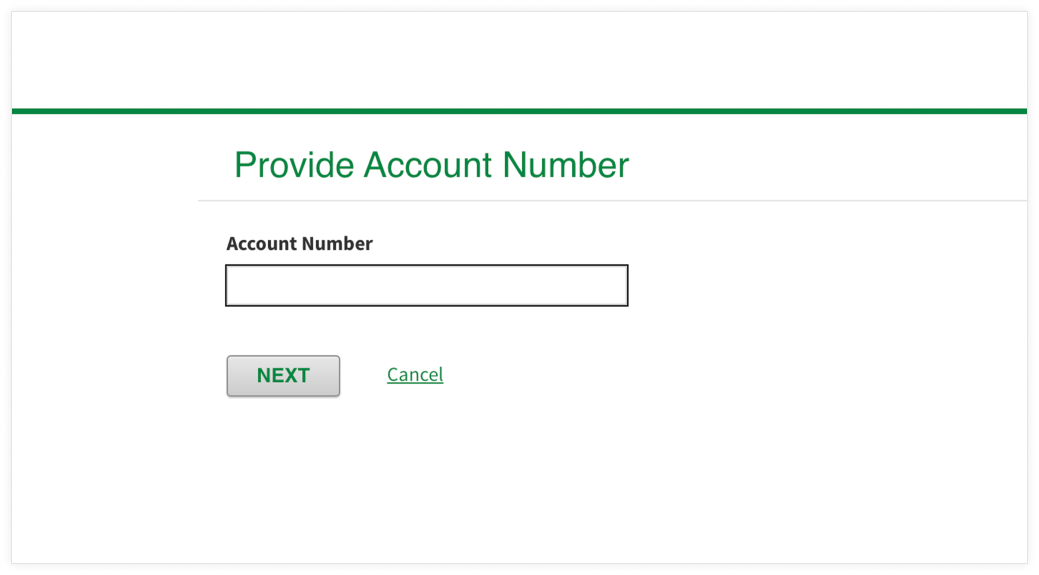
a. Create your user ID and password.
b. Register the account.
c. One-time code (Sent to your email)
d. Register the account by clicking Accept
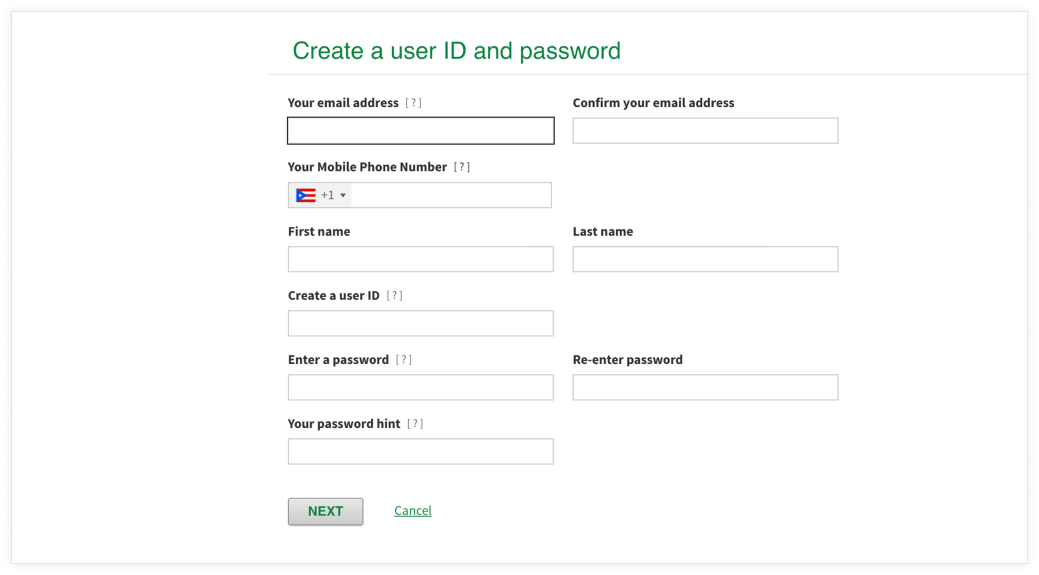
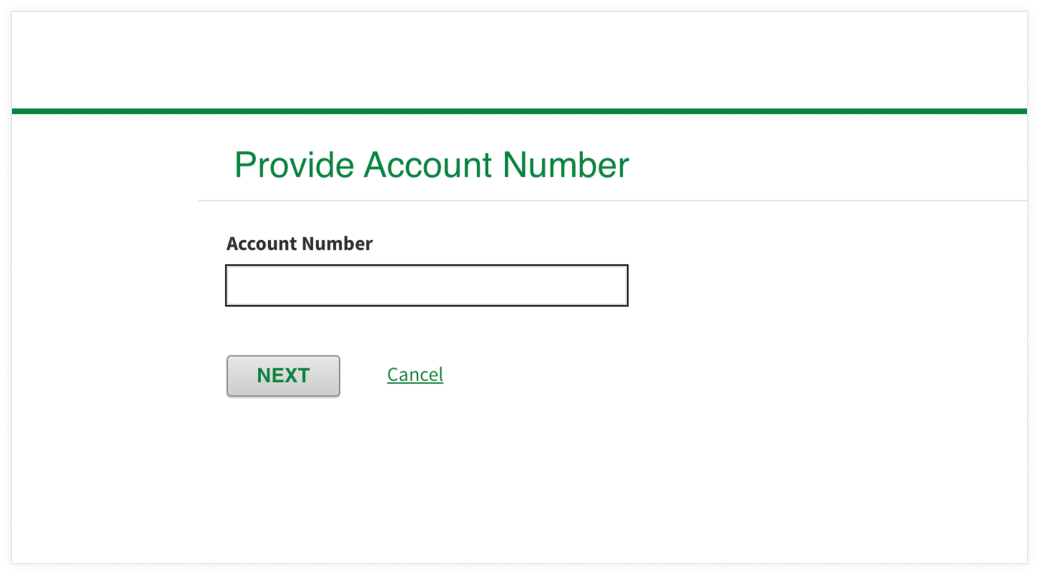
NOTE: If the company requires an Administrator profile, you must call the FirstLine Solutions Center (toll free) at 787-729-8226 or 1-888-244 5492.
Platform Access
1. If you already have a registered account, but forgot your user ID, click on: Forgot your user ID?
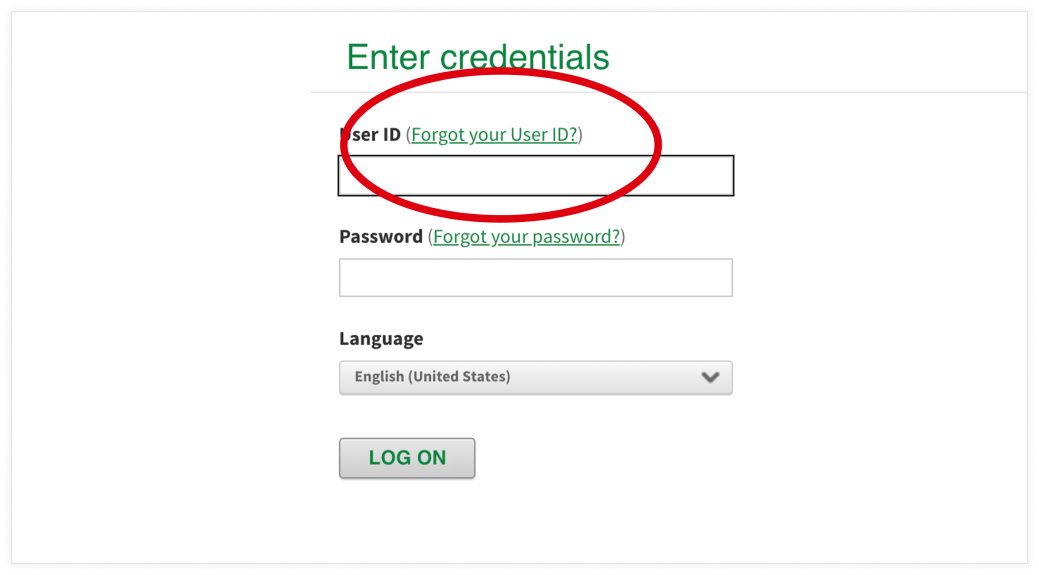
2. Enter the email address linked to the account and click Send.
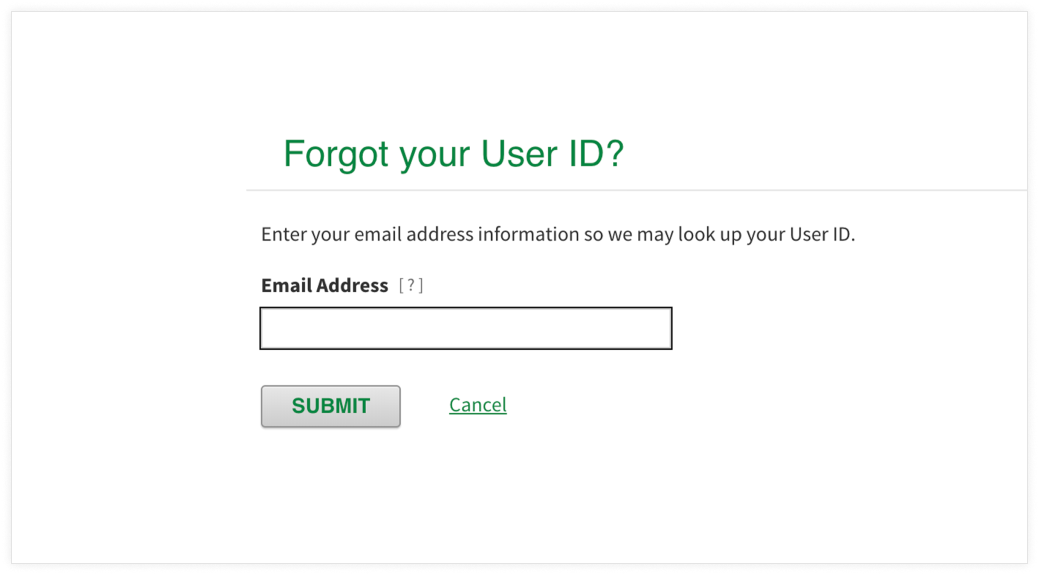
3. You will receive an email with your user ID.
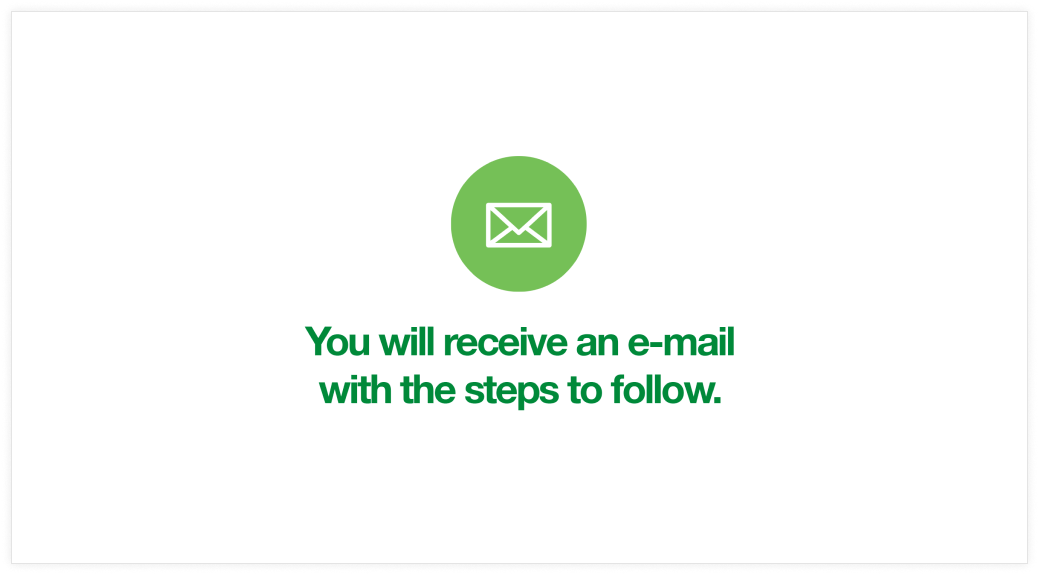
1. If you already have a registered account, but forgot your password, click on Forgot your password?
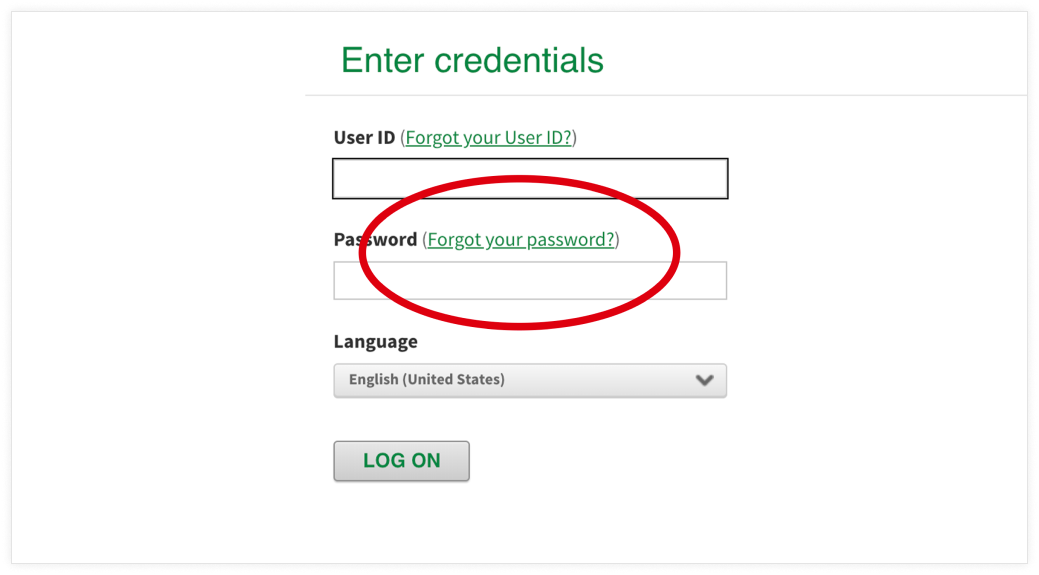
2. Enter your user ID.
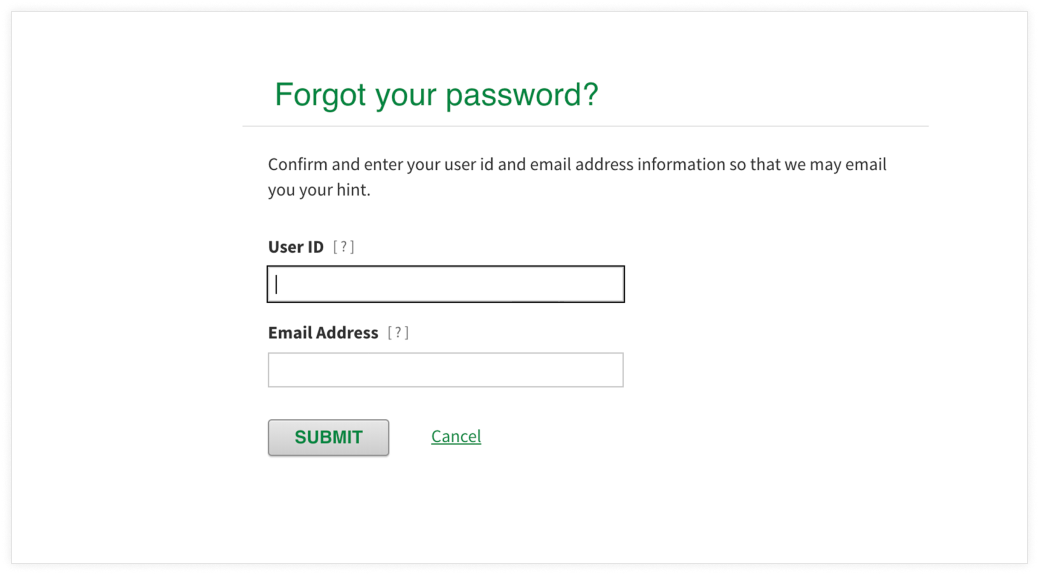
3. Enter the email address linked to the account and click Send. You will receive an email with the steps you must follow to restore access to your account.
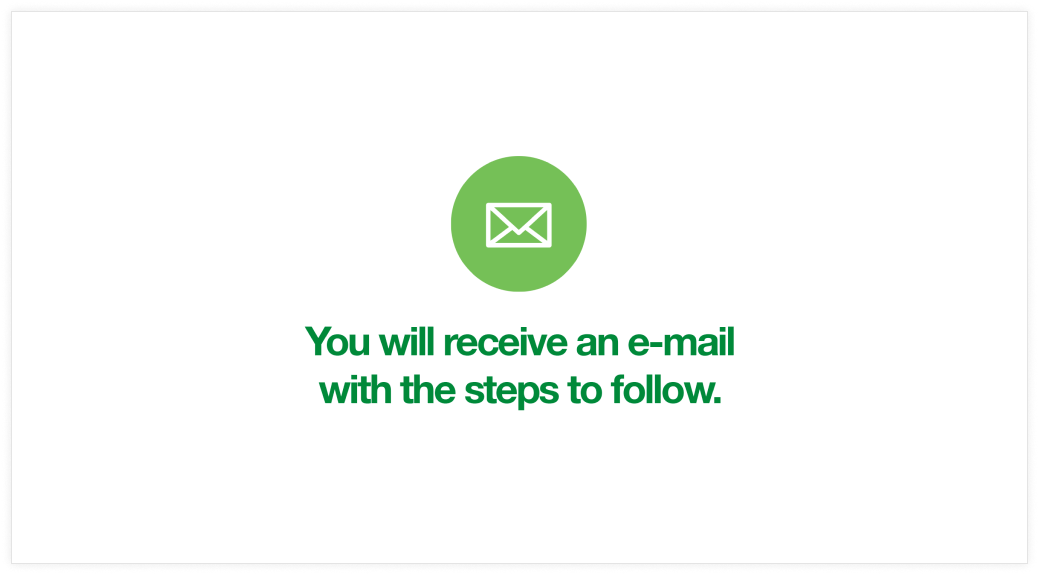
Issue Payments
The Administrator and/or authorized user can make payments from the account or to the company cards.
To make payments, follow these steps:
1. Go to the online platform at CorpCardBeyond.com and enter your credentials. Select Account Statements from the main menu and click Payments.
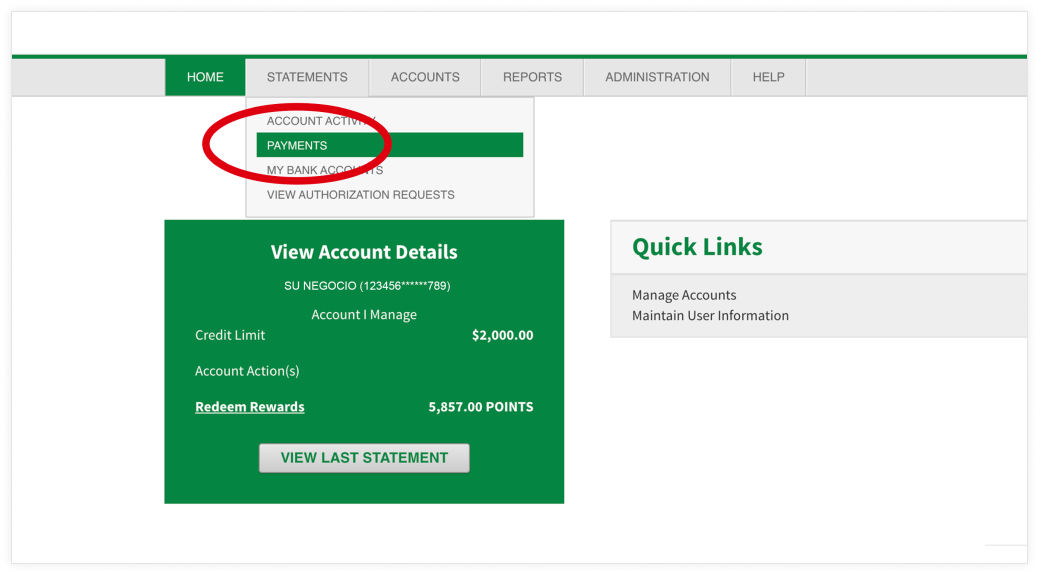
2. Click Search to see the list of accounts payable. To pay more than one account, select the first + button next to Actions to select all the accounts. To pay one account only, click the + button next to the account you want to pay. The account(s) will appear under Payment List. Click Continue.
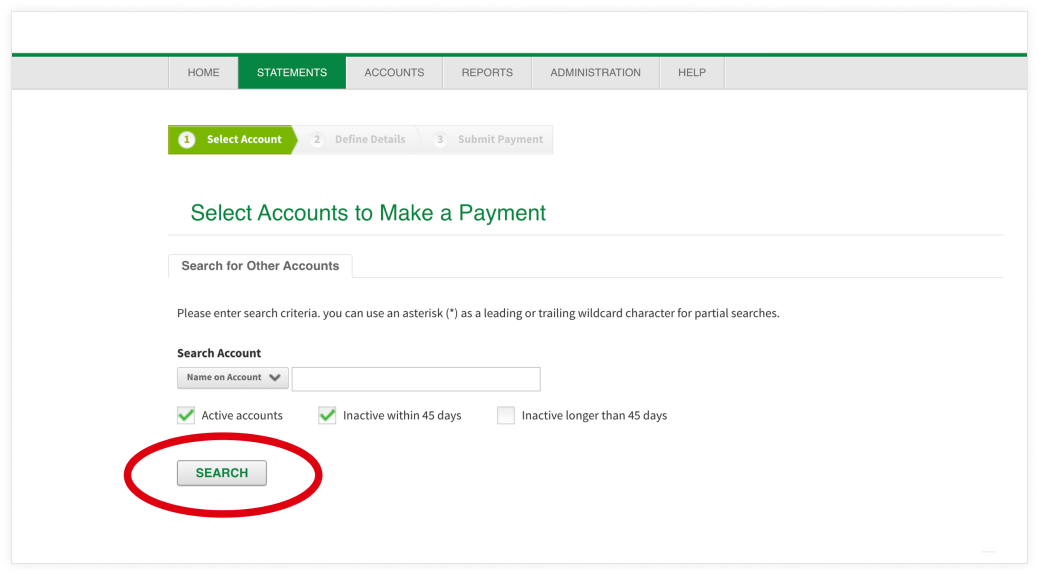
3. The Define Payment Details page will show up for you to enter the information (account number, routing and transit number, account name, address, and zip code) of the deposit account from which the payment will be debited.
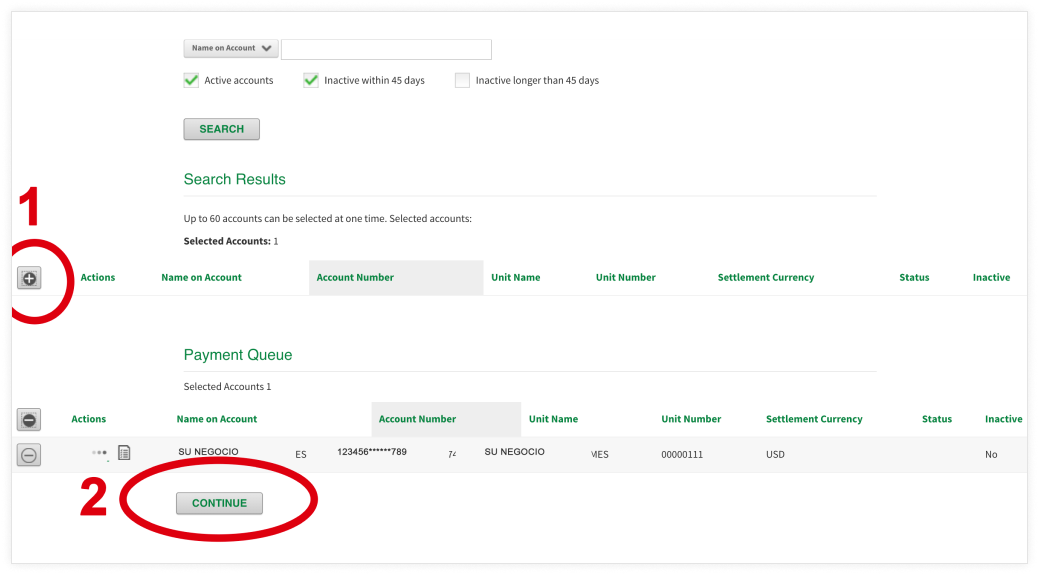
4. Set the payment date (you can schedule payments for a future date) and choose a Payment Option (current balance, minimum payment, statement balance, or other amount).
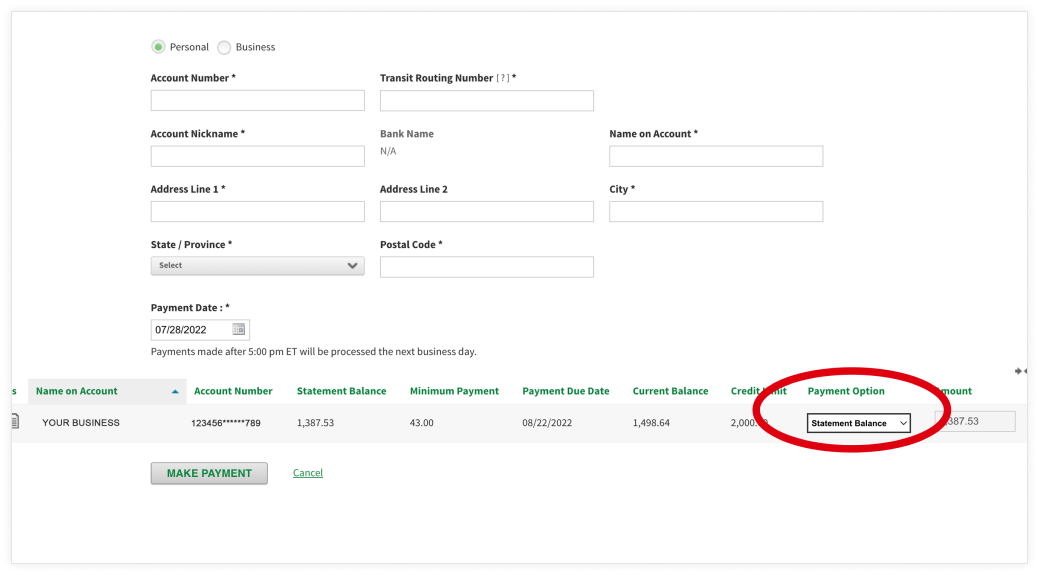
5. The platform will show you a summary of the payment(s) to be processed. If the information is correct, enter the user’s password in the Password field and click Make Payment to make the payment.
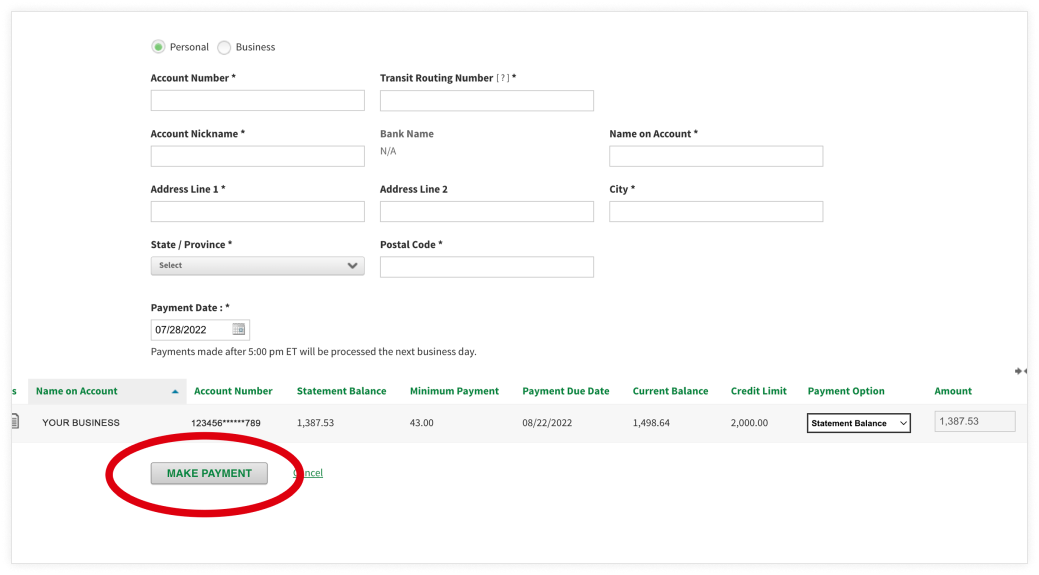
Note: Payments will be applied to your account within 1 business day. Payments submitted after 5:00 PM (Eastern Time) on a business day or on holidays or weekends will be processed the following business day. Payment completion is subject to the available balance in your account at the time of processing. FirstBank may reject any request for payment or transfer, for any reason, including for insufficient funds in the account specified in the request. By clicking on the Make Payment button, you authorize FirstBank to initiate the payment for the requested amount, through ACH, from the bank account indicated above to be applied to your credit card account. If you have questions about your payment, please call the FirstLine Solutions Service Center (toll free) at 787-729-8226 or 1-888-244 5492.
Account activity
The Administrator will be able to monitor and manage the account activity and/or authorized users.
To access the account details and/or authorized users:
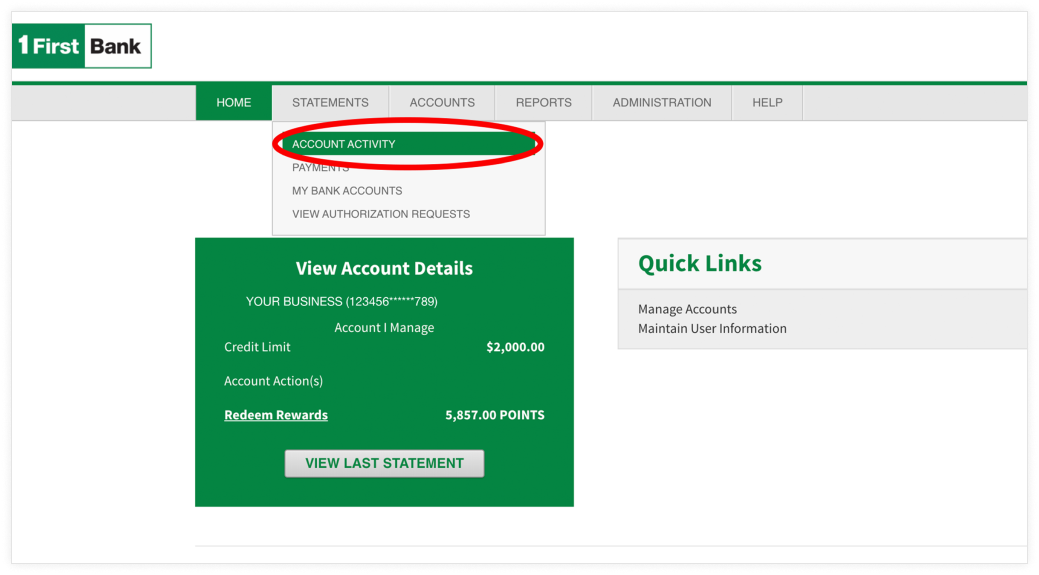
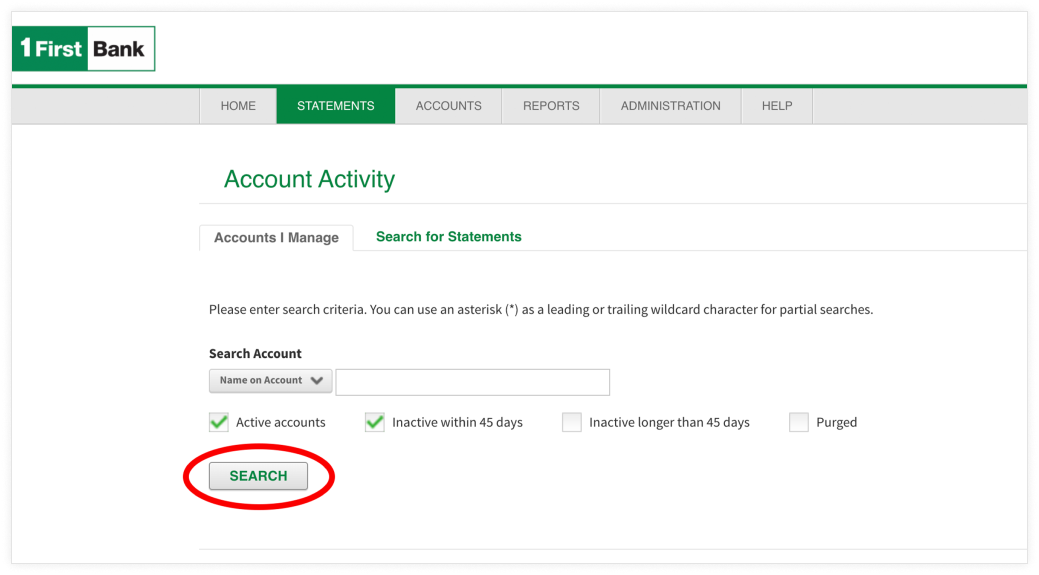
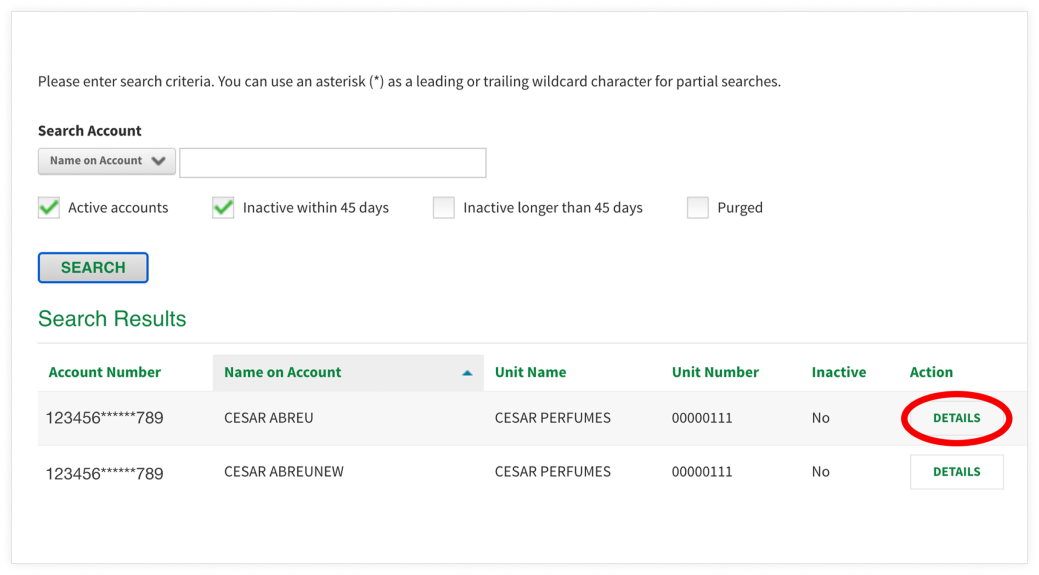
a. Account summary: See the current balance, available credit, spend limit, purchases made, and last statement balance.
b. Transactions by date: Under Transactions, you will see a list of the transactions made in the current cycle and other cycles. You can print or download the transactions in Excel or other formats.
c. Requests for authorization: Search for and validate the list of transactions approved, rejected, or requested by date.
d. Download account statement: Under Account Statements, click Download to see, save, or print the account statements from your computer or device.
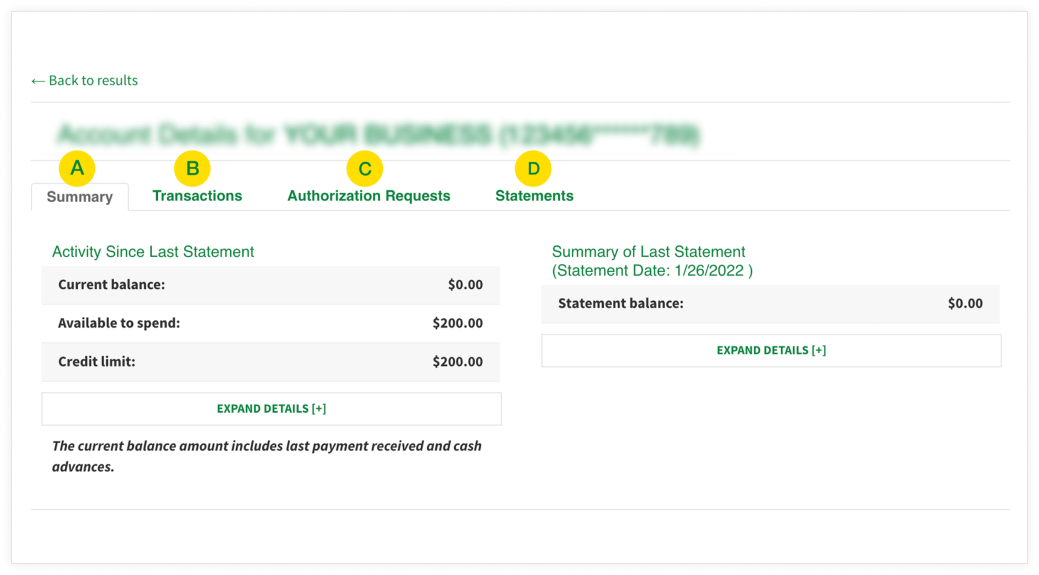
Account management
In the upper right-hand corner, under your name, you will be able to manage your account information. Click to change or add information, such as:
- Personal information (change your name, email address, telephone number)
- Password
- Account statement delivery options
- Add account(s) and/or card(s) to the system
- Manage alerts
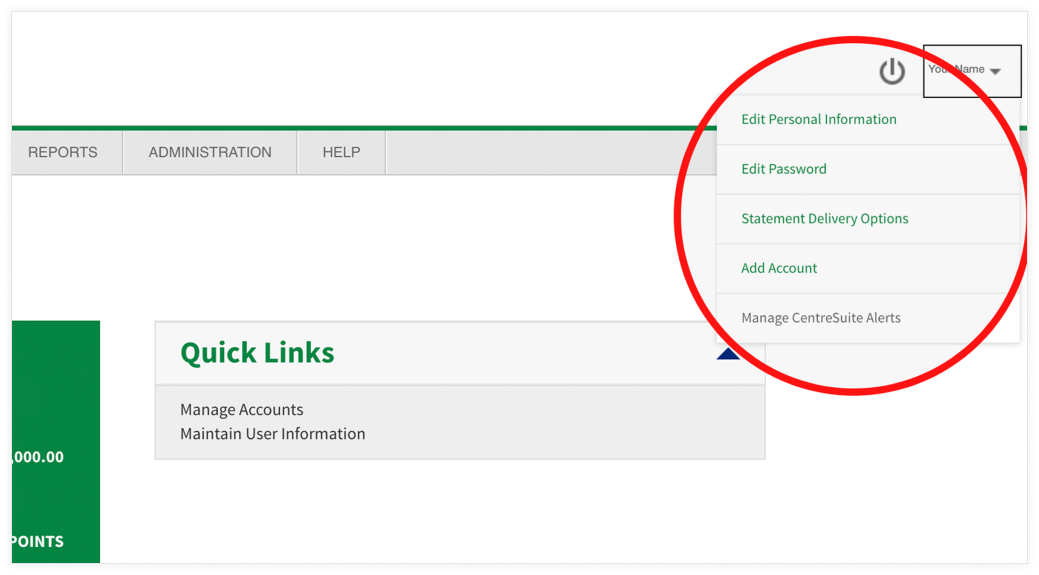
Alerts
Under Manage Alerts, you will be able to set different types of alerts and notifications for payments and information related to your accounts, such as:
- Account due (1, 30, 60, 90 days)
- Payment due
- Account limits (if exceeded or about to be exceeded)
- Add accounts or authorized users
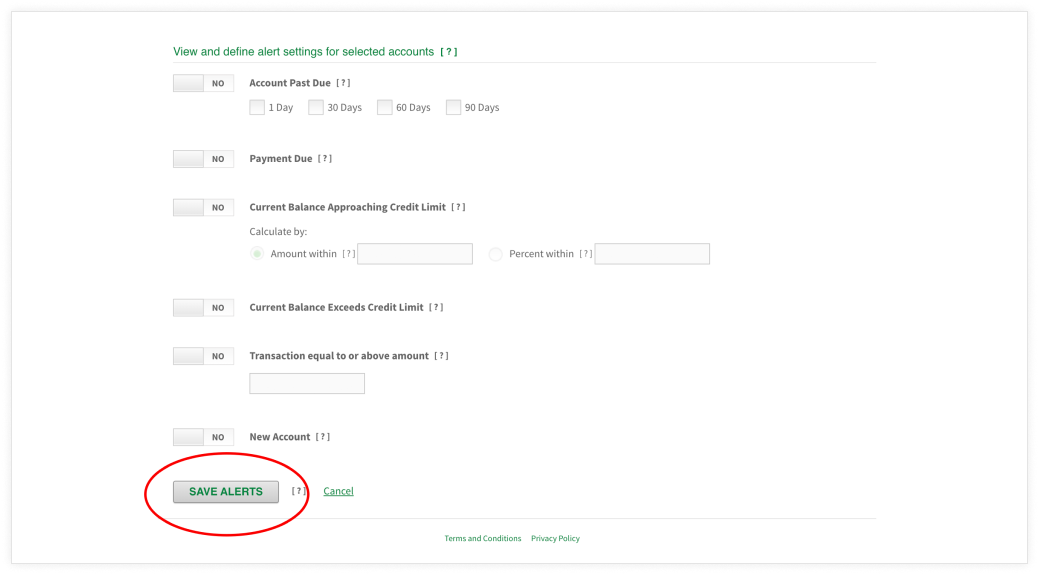
Change spend limit
This feature will allow the Administrator to change the spend limits of authorized users.
- Authorized User Access
- Account activity
- Alerts
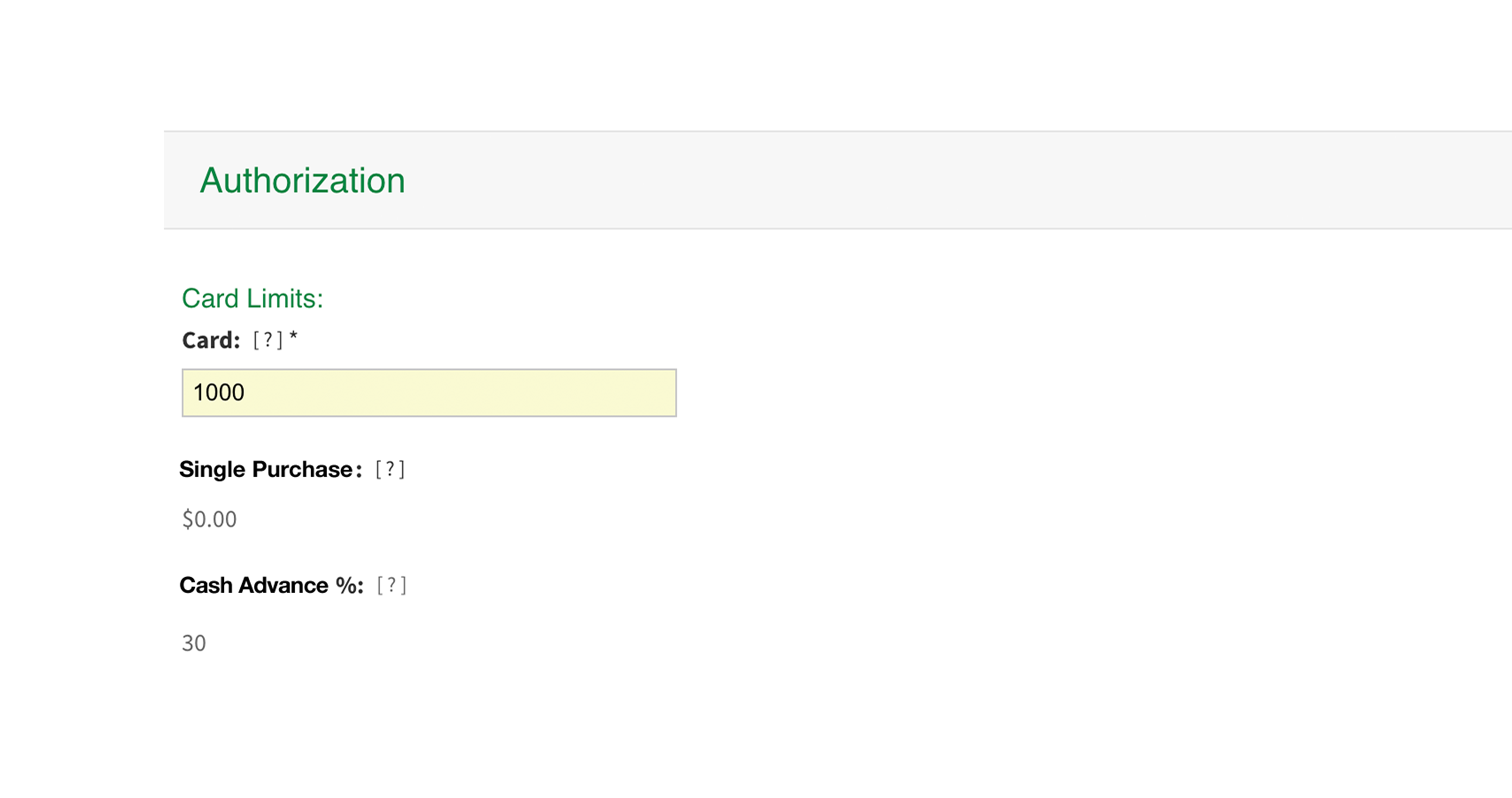
Account activity
Complete the following steps to see your account details:
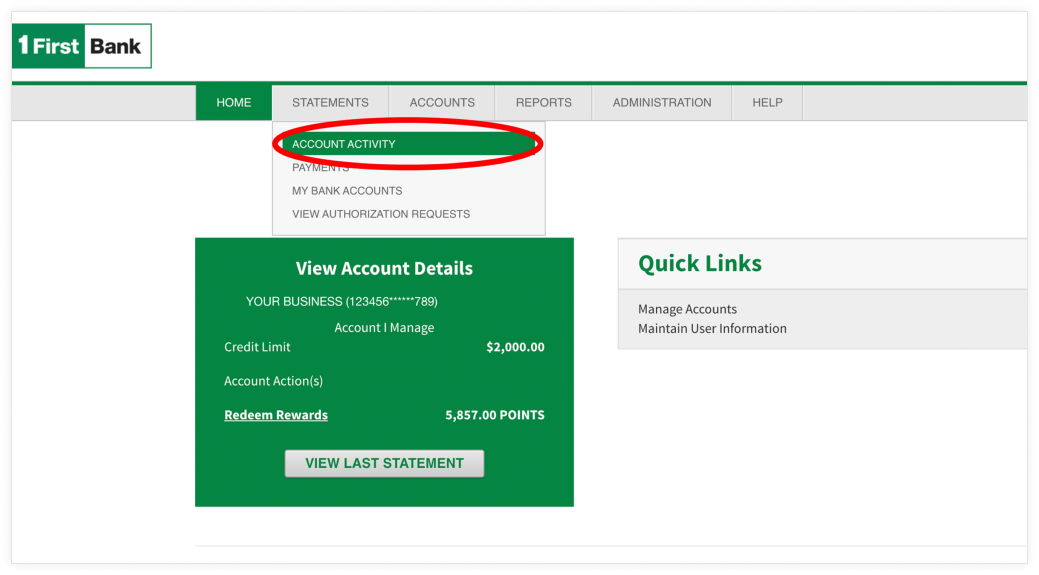
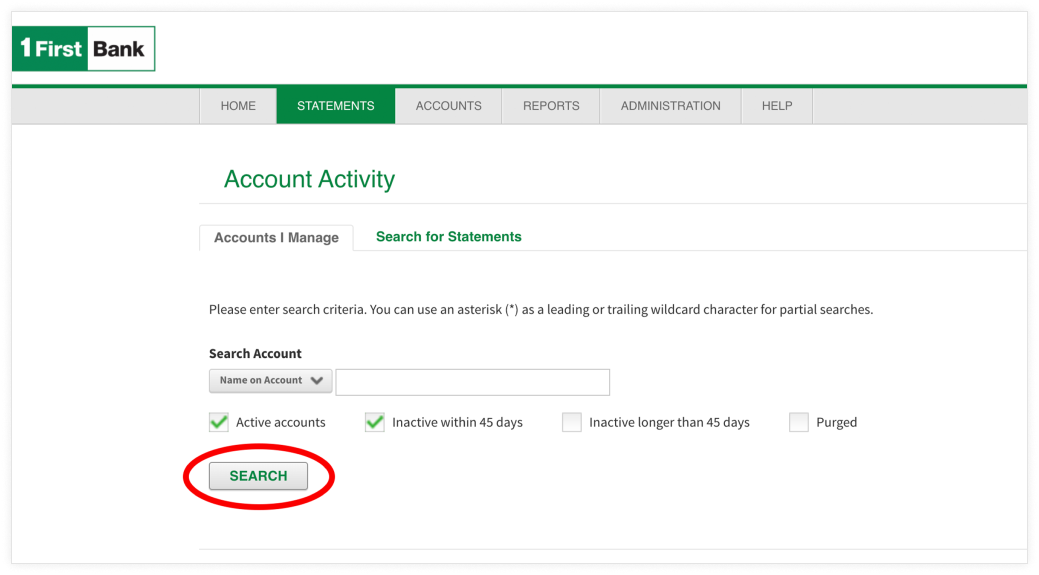
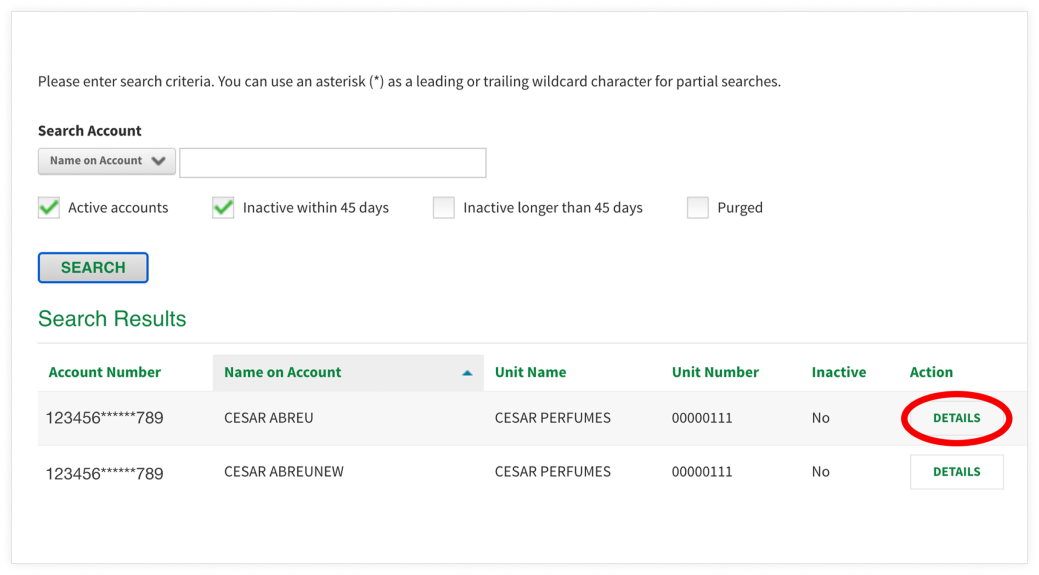
a. Account summary: See the current balance, available credit, spend limit, purchases made, and last statement balance.
b. Transactions by date: Under Transactions, you will see a list of the transactions made in the current cycle and other cycles. You can print or download the transactions in Excel or other formats.
c. Requests for authorization: Search for and validate the list of transactions approved, rejected, or requested by date.
d. Download account statement: Under Account Statements, click Download to see, save, or print the account statements from your computer or device.
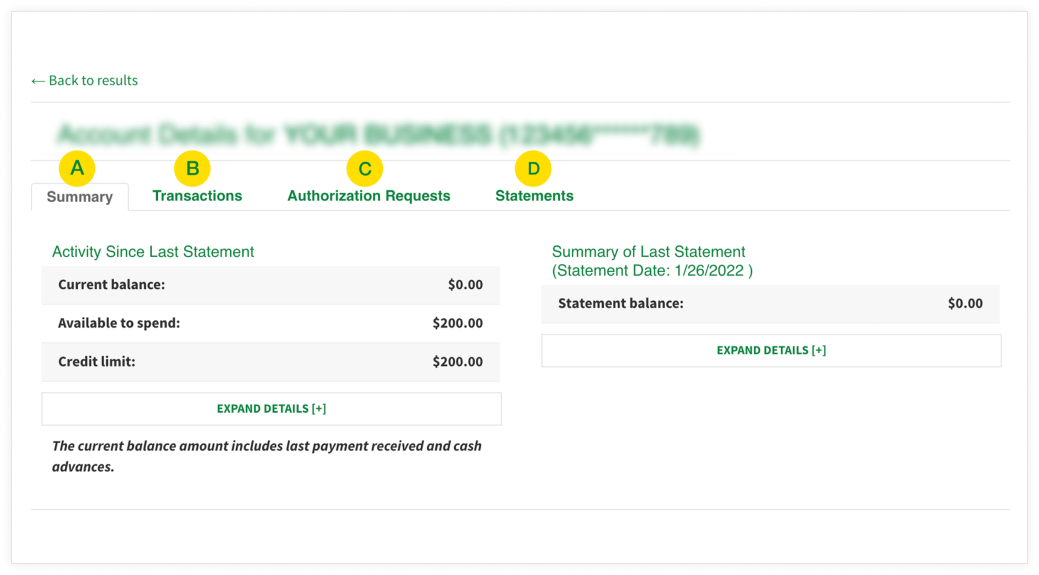
Alerts
Under Manage Alerts, you will be able to set different types of alerts and notifications for payments and information related to your accounts, such as:
- Account due or in arrears (1, 30, 60, or 90 days)
- Payment due
- Current balance about to reach credit limit
- Current balance exceeding credit limit